M
Microsoft Edge Team
Guest
88% of PC players use a browser while gaming to get help, track their progress, or even listen to music or chat with friends1. These actions require you to pull out your phone or Alt-Tab to the desktop on your PC, taking you out of your game. Unless you have multiple monitors, you also can't see what's happening in the game while you're in the browser or reference a guide while you play. We believe there's a better way. Today, we're excited to introduce Microsoft Edge Game Assist (Preview), the first in-game browser that delivers a rich gaming-centric browsing experience—including access to your browser data from your PC and mobile devices. 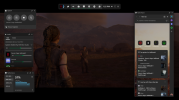 Game Assist is a special version of Microsoft Edge that's optimized for PC gaming and can appear on top of your game in Game Bar. It's game-aware and will suggest tips and guides for what you're playing. It also shares the same browser data with Edge on your PC so the information you care about is always accessible while you play—including your favorites, history, cookies, form fills, and more. This means you don't need to log into sites again, and it's easy to get to what you care about. You can even quickly access your favorite services like Discord, Twitch, Spotify, or any other page or site in the sidebar. And, like other Game Bar widgets, you can pin Game Assist above your game so you can reference a guide or watch a video while you play.
View: https://www.youtube.com/watch?v=NZadyqM7Gxs
Game Assist is a special version of Microsoft Edge that's optimized for PC gaming and can appear on top of your game in Game Bar. It's game-aware and will suggest tips and guides for what you're playing. It also shares the same browser data with Edge on your PC so the information you care about is always accessible while you play—including your favorites, history, cookies, form fills, and more. This means you don't need to log into sites again, and it's easy to get to what you care about. You can even quickly access your favorite services like Discord, Twitch, Spotify, or any other page or site in the sidebar. And, like other Game Bar widgets, you can pin Game Assist above your game so you can reference a guide or watch a video while you play.
View: https://www.youtube.com/watch?v=NZadyqM7Gxs
Game Assist (Preview) is accessed via Game Bar, a gaming overlay that allows you to use in-game widgets including Xbox Social for connecting with friends and tracking your achievements, Spotify, Teams, and game utilities for capturing screenshots and game clips, fine-tuning your audio settings, and monitoring your system performance. Game Assist (Preview) is available starting today on Windows 11 with Microsoft Edge Beta 132. Setting it up is simple, and it's easily accessible from within Game Bar (Win+G). Continue reading to learn more about Game Assist (Preview) and how to get started.
View: https://www.youtube.com/watch?v=B_uEt9aRr5E
 Here are some of the games you can try today:
Here are some of the games you can try today:
View: https://www.youtube.com/watch?v=rwml_KaUoKQ
Watching a video? Click on the video player's full screen button to automatically resize Game Assist to fit the video! Click it again to return Game Assist to the original size. Picture-in-picture makes it easy to watch your favorite guide, live stream, or even TV show while you play.
View: https://www.youtube.com/watch?v=-oz8M0GY_KQ
1 Based on internal Microsoft research.
Continue reading...
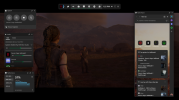 Game Assist is a special version of Microsoft Edge that's optimized for PC gaming and can appear on top of your game in Game Bar. It's game-aware and will suggest tips and guides for what you're playing. It also shares the same browser data with Edge on your PC so the information you care about is always accessible while you play—including your favorites, history, cookies, form fills, and more. This means you don't need to log into sites again, and it's easy to get to what you care about. You can even quickly access your favorite services like Discord, Twitch, Spotify, or any other page or site in the sidebar. And, like other Game Bar widgets, you can pin Game Assist above your game so you can reference a guide or watch a video while you play.
Game Assist is a special version of Microsoft Edge that's optimized for PC gaming and can appear on top of your game in Game Bar. It's game-aware and will suggest tips and guides for what you're playing. It also shares the same browser data with Edge on your PC so the information you care about is always accessible while you play—including your favorites, history, cookies, form fills, and more. This means you don't need to log into sites again, and it's easy to get to what you care about. You can even quickly access your favorite services like Discord, Twitch, Spotify, or any other page or site in the sidebar. And, like other Game Bar widgets, you can pin Game Assist above your game so you can reference a guide or watch a video while you play. Game Assist (Preview) is accessed via Game Bar, a gaming overlay that allows you to use in-game widgets including Xbox Social for connecting with friends and tracking your achievements, Spotify, Teams, and game utilities for capturing screenshots and game clips, fine-tuning your audio settings, and monitoring your system performance. Game Assist (Preview) is available starting today on Windows 11 with Microsoft Edge Beta 132. Setting it up is simple, and it's easily accessible from within Game Bar (Win+G). Continue reading to learn more about Game Assist (Preview) and how to get started.
Browse the web without leaving your game
Game Assist helps you get the most out of your game by bringing the full power of the web to Game Bar. Simply press Win+G at any time to open the Game Bar overlay. The game is always visible in the background for peace of mind, making it easy to quickly glance at a guide and then continue on with your game. Game Assist is designed to take up as little screen real estate as possible, but you can resize or move it to fit your needs. Game Assist shares the same browser profile as Edge on PC, so you always have access to your data. Your favorites and history will appear in the address bar, saved passwords and form fills can be quickly entered on pages, and you'll already be logged into the same sites as on PC. We've also optimized Game Assist to display a unique set of gaming tabs and sidebar apps for a gaming-centric experience and the best performance.Game-aware new tab page
Based on our research, 40% of PC players look up tips, guides, and other help while they play1. Game Assist makes this easier than ever by highlighting helpful resources for your game whenever you open a new tab. The initial preview is localized in English and supports a selection of popular PC games while we optimize the experience based on your feedback. Here are some of the games you can try today:
Here are some of the games you can try today:- Baldur's Gate 3
- Diablo IV
- Fortnite
- Hellblade II: Senua's Saga
- League of Legends
- Minecraft
- Overwatch 2
- Roblox
- Valorant
View Game Assist while you play
Ever needed to follow along with a guide or watch a video while you play? Now you can with Game Assist! Click the pin button in the top-right corner of Game Assist to display the widget above your game while you play. You can even adjust the transparency in the Game Bar settings under Personalization.Watching a video? Click on the video player's full screen button to automatically resize Game Assist to fit the video! Click it again to return Game Assist to the original size. Picture-in-picture makes it easy to watch your favorite guide, live stream, or even TV show while you play.
Your favorite apps at your fingertips
Chat with friends on Discord, watch a live stream on Twitch, listen to music with Spotify, and more. Add your favorite sites or services to the sidebar for instant access without leaving your game. The sidebar makes it easy to find the services that matter most without having to dig through your tabs; they're always just a click away! Game Assist also lets you reorder, remove, or add new apps to your sidebar so you're always in control.Try Game Assist today!
We're excited to bring Microsoft Edge Game Assist to PC players and it's just the start of our journey. We're initially releasing Game Assist as an opt-in public preview while we gather your feedback on what you love and what might need to be improved. We want your help to shape the final experience, so please install Game Assist (Preview) and start sending us feedback. You can share your feedback in Game Assist by going to Settings and more ("...") > Send feedback. You can also vote on which features you want to see added to Game Assist using the new Game Assist Community feedback portal, and we'll be monitoring feedback on r/MicrosoftEdge, X, and other social channels as well.Getting started
Ready to try Game Assist (Preview)? Here's how to get started:- Make sure Windows 11 and Game Bar are up to date.
- Game Assist requires the Beta or Preview channel of Microsoft Edge. If you're running Windows Insider builds on your PC or have opted into Edge Preview, you already have Edge Preview and can skip to Step 3. Otherwise:
- Install the Microsoft Edge Insider Beta channel (you can also use the Dev channel for the latest updates, but things may be slightly less stable).
- Set Edge Beta as your default browser: go to Windows Settings > Apps > Default apps, search for Edge and, at the top of the page, click Edge Beta > Set as default.
- To opt-into Game Assist (Preview) and install the Game Bar widget, in Edge, go to Settings and more ("...") > Settings, then search for Game Assist in the search box, find the Game Assist option (above the Page zoom setting), and select Install widget.
- If you haven't used Edge Beta/Preview before, in Edge, go to Settings and more ("...") > Close Microsoft Edge, and then re-open the browser. You may have to repeat this step a few times for the Game Assist option to appear.
Known issues
- The Game Assist widget is automatically closed after a period of inactivity. (Please share feedback about this!)
- Open tabs are restored when Game Assist is re-opened, but prior navigation history is not yet retained.
- You can't right-click on links, images, or the page.
- Some keyboard shortcuts are not yet supported.
FAQ
Does Game Assist work with any game and/or alongside other overlays? Yes! Game Bar and the Game Assist widget work above any game, and you can use it alongside other overlays. For the initial preview, the game-aware new tab page supports a selection of popular PC games while we optimize the experience based on your feedback. Why do I have to set Edge as my default browser? Game Assist shares data with the full Edge browser on your PC. This is typically Edge Stable, but if you have another channel of Edge set as your default browser it will prefer that channel instead. Edge Stable does not yet support Game Assist, so in the interim you'll need to set your default browser to Edge Beta for Game Assist to work. If you have Edge Preview (the default version of Edge on Windows Insider builds), you already have the necessary updates for Game Assist and do not need to install Edge Beta or set it as your default browser. Which versions of Windows does Game Assist support? Game Assist supports Windows 11 24H2, 23H2, 22H2, and all Windows Insider channels. Please make sure you've installed the latest mandatory updates. How does Game Assist know which game I'm playing? Game context is provided to all Game Bar widgets. You can control which widgets have access to this data in the Game Bar settings. Does Game Assist support Compact Mode or gamepad input? The initial preview of Game Assist is optimized for mouse and keyboard. Support for Compact Mode in Game Bar, handhelds, and gamepad input will be added in the future.1 Based on internal Microsoft research.
Continue reading...