T
The Windows Team
Guest
When we first started designing Microsoft Edge, we asked ourselves how people are using the web differently today than they did a decade ago. For one, there’s just so much more content online than ever before. Our research told us that people need tools to capture and organize all the content they encounter each day, and to go even further, to personalize and share that content with others.
Web Note is a new Microsoft Edge feature that starts to address this customer need. Web Note lets you take a snapshot of a web page and mark up the page with typed notes and digital ink. You can save Web Notes to your device or share them with others.
Here are a few ways Web Note can help you be more productive (and have more fun) on the web with Microsoft Edge. It all starts by clicking the Web Note button, right at the top of your browser.

Web Note lets you jot down notes or highlight important sections of web pages, just like you might in a textbook. Just click the Web Note button and use the pen, highlighter, and typed notes tools to add your thoughts to the page. You don’t need a device with a touch screen or pen. Save your Web Note to your favorites, reading list, or OneNote notebook, or share it with others.
Tips
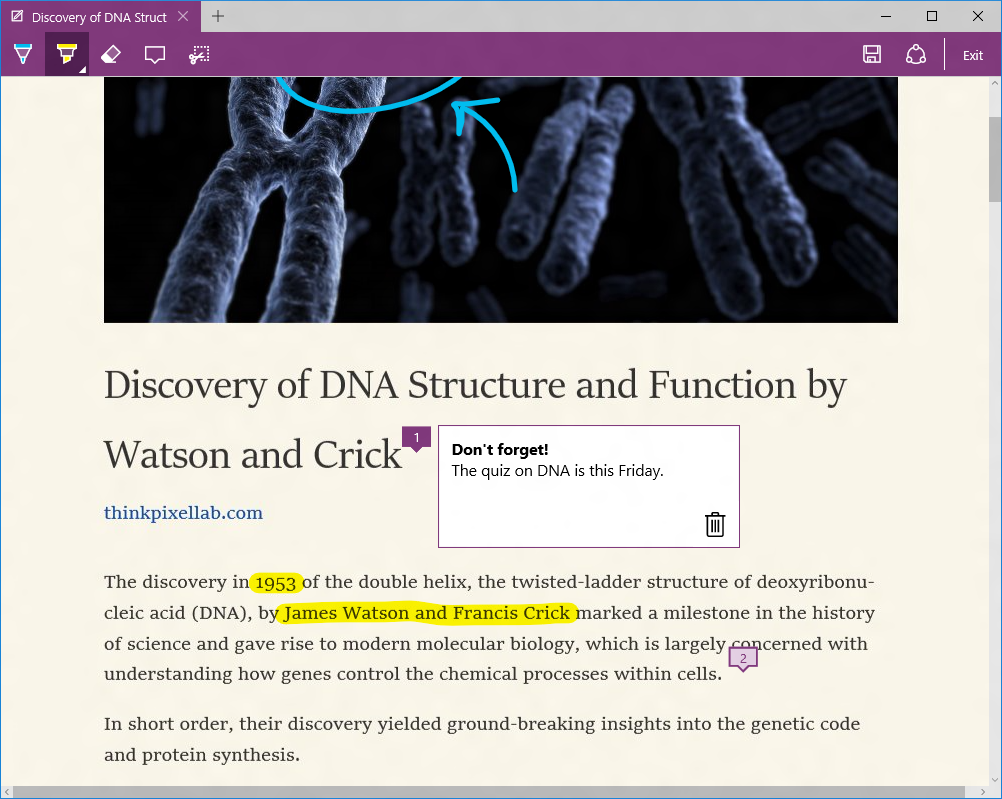
Screenshots show Web Note on a PC without a touch screen.
Are you still printing out the receipts from your online purchases? Why not try Web Note instead? Web Note takes a snapshot of the current web page, so you can go back to it even if the web page isn’t available later. Archive your online receipts, reservations, and confirmation pages and save them to your favorites, reading list, or OneNote notebook.
Tips
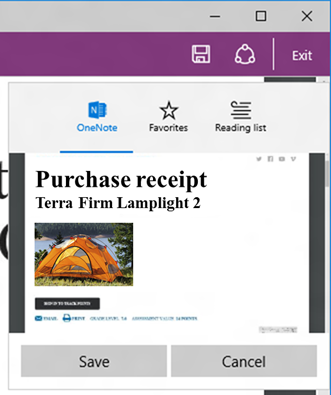
Web Note isn’t just about doing work or managing bills. We’re well aware that Web Note is great for less serious activities like filling in crosswords or turning kittens into ferocious monsters. After making your Web Note creation, select the clipping tool to choose a region to clip. Then share it or paste it somewhere else.
Tips
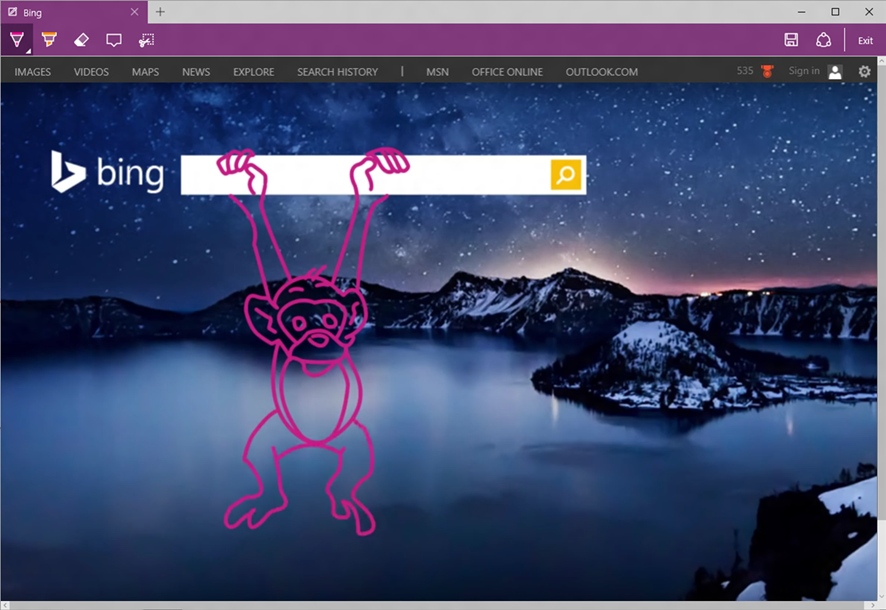
Try it out now
If you’re already on Windows 10, check out this fun animal themed coloring book for an intro to Web Note features. Head over to the Web Note Coloring Book, click the Web Note button, and have some fun. Don’t forget to share your efforts with your friends.
That’s not all, folks
We’re excited for the world to take notes on the web with Microsoft Edge. We can’t wait to see how you use Web Note, in ways we’ve never dreamed.
Today you can jot down notes, save snapshots, and share doodles with your friends using Web Note. But we’re not done! This is just the beginning–we have tons of improvements planned for future versions of Microsoft Edge. And, most importantly, we’re listening to you.
Feel free to give us feedback in these ways…
Continue reading...
Web Note is a new Microsoft Edge feature that starts to address this customer need. Web Note lets you take a snapshot of a web page and mark up the page with typed notes and digital ink. You can save Web Notes to your device or share them with others.
Here are a few ways Web Note can help you be more productive (and have more fun) on the web with Microsoft Edge. It all starts by clicking the Web Note button, right at the top of your browser.

- Annotate articles on the web
Web Note lets you jot down notes or highlight important sections of web pages, just like you might in a textbook. Just click the Web Note button and use the pen, highlighter, and typed notes tools to add your thoughts to the page. You don’t need a device with a touch screen or pen. Save your Web Note to your favorites, reading list, or OneNote notebook, or share it with others.
Tips
- Share to different apps like Facebook and Twitter by installing them from the Windows Store.
- Want a cleaner, simplified view of the web page to mark up? Try entering reading view by selecting the book icon in the address bar before making your Web Note.
- Want to organize your typed notes on the page? Drag and drop typed notes to position them where you want.
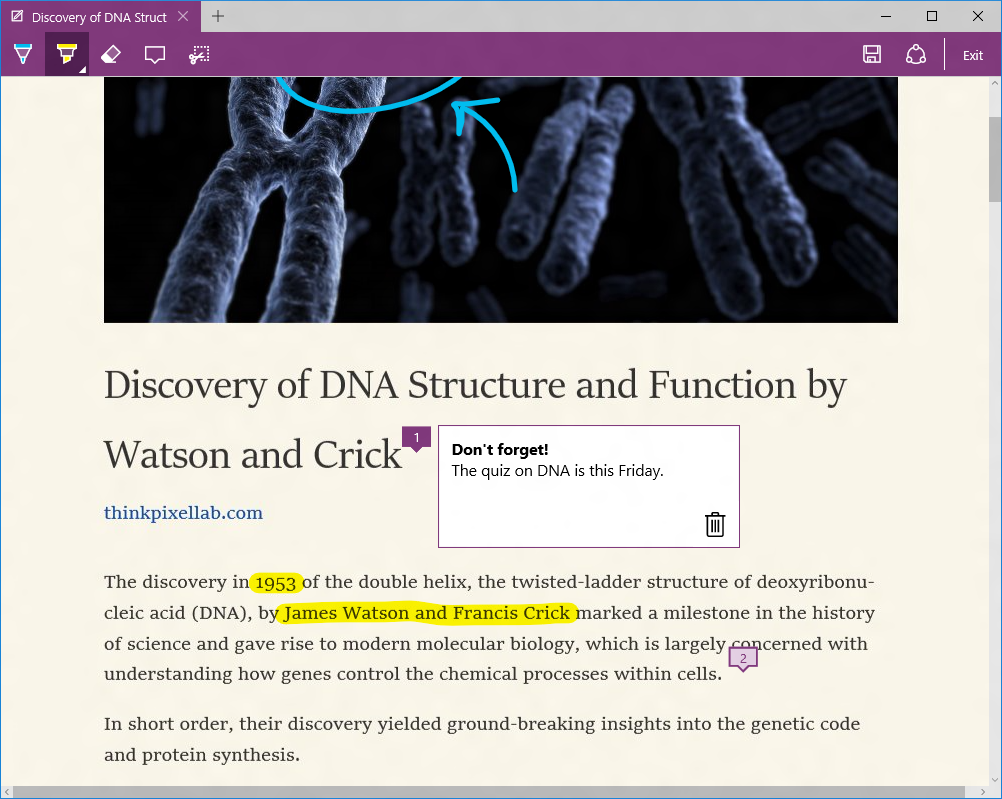
Screenshots show Web Note on a PC without a touch screen.
- Archive receipts and confirmation pages
Are you still printing out the receipts from your online purchases? Why not try Web Note instead? Web Note takes a snapshot of the current web page, so you can go back to it even if the web page isn’t available later. Archive your online receipts, reservations, and confirmation pages and save them to your favorites, reading list, or OneNote notebook.
Tips
- If you like archiving things using e-mail, use the share button to send the Web Note to yourself using the Mail app.
- Stay organized by creating new OneNote notebooks and favorites folders.
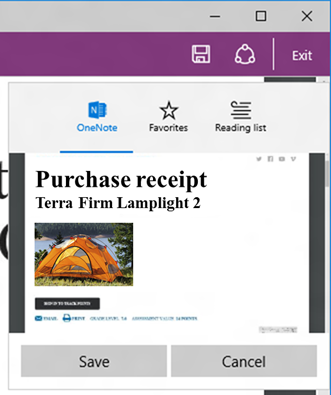
- Doodle, clip, and share!
Web Note isn’t just about doing work or managing bills. We’re well aware that Web Note is great for less serious activities like filling in crosswords or turning kittens into ferocious monsters. After making your Web Note creation, select the clipping tool to choose a region to clip. Then share it or paste it somewhere else.
Tips
- Choose different colors and pen sizes by clicking on the pen or highlighter again after selecting it.
- The clipping tool automatically copies selected regions to the clipboard, so you can paste clippings anywhere, like in a Word document or PowerPoint presentation.
- Always sign your name, in case you become famous.
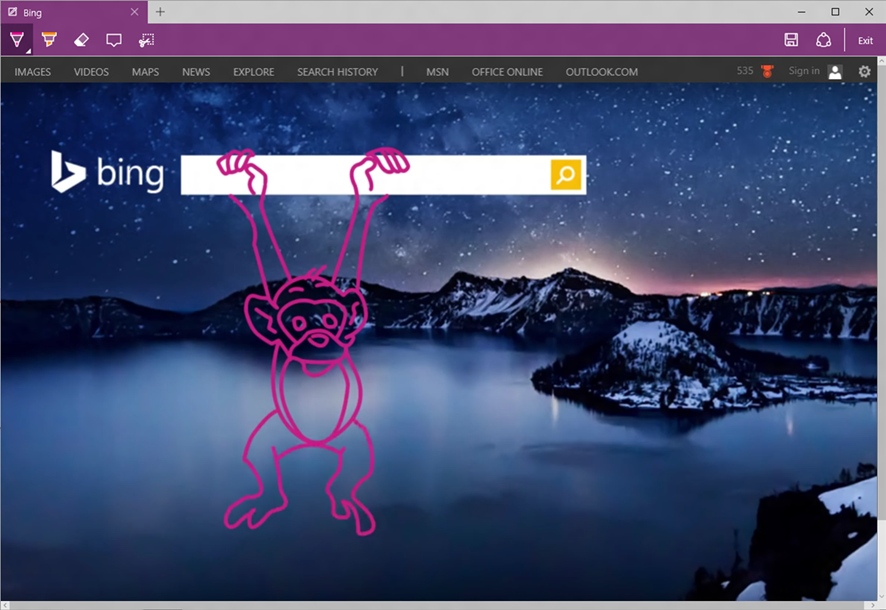
Try it out now
If you’re already on Windows 10, check out this fun animal themed coloring book for an intro to Web Note features. Head over to the Web Note Coloring Book, click the Web Note button, and have some fun. Don’t forget to share your efforts with your friends.
That’s not all, folks
We’re excited for the world to take notes on the web with Microsoft Edge. We can’t wait to see how you use Web Note, in ways we’ve never dreamed.
Today you can jot down notes, save snapshots, and share doodles with your friends using Web Note. But we’re not done! This is just the beginning–we have tons of improvements planned for future versions of Microsoft Edge. And, most importantly, we’re listening to you.
Feel free to give us feedback in these ways…
- Use the Windows Feedback app that comes with Windows 10
- Leave a suggestion on the Microsoft Edge UserVoice site
- Tweet at us @MicrosoftEdge (Web Notes gladly accepted)
Continue reading...