D
DaffyDuckKangaroo
Guest
Hello,
This may be a thoroughly ignorant question, but I'm asking nonetheless: I'm confused as to how Microsoft Fax and Scanner works on Windows 10 Pro, having never used it. I have questions on the instructions, which I've posted in two pictures below:
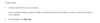
I have a phone service through my cable company, with a landline cordless phone. I think it's connected to its own modem. How do I hook my laptop to the phone. My laptop does not need a modem -- I think? -- but I don't know if the ethernet cable (not sure that's the right word to describe the thing that clicks into the bottom of my phone) is how I connect my laptop in order to set up faxing. I'm also not sure if my laptop, a Thinkpad X270, has the proper ports. If it doesn't, I assume I can buy a bridge cable -- not sure if that's the right word -- to connect my laptop to the cable. The problem is I'm not sure which cable needs to go into the laptop: from the phone or from the phone's modem?

My next question may seem foolish/obvious, but here goes: I had assumed the laptop with Windows 10 had its own scanner, which is why they would label this feature "Microsoft Fax and Scanner," but, apparently, the instructions state one needs to add a scanner. Am I to understand I do indeed need an external scanner? The issue has arisen because I was sent a document that requires my signature before faxing it back to the sender. Is there any way I can print it out, scan it without an external scanner -- thinking I can take a picture and download it -- and then fax it back? Or do I have another option, which I've vaguely heard of: Can I put an automated signature on the document, generated by the computer -- so never having to print out the document -- and then fax it back with that automated signature?
Thanks,
Daffy D
Continue reading...
This may be a thoroughly ignorant question, but I'm asking nonetheless: I'm confused as to how Microsoft Fax and Scanner works on Windows 10 Pro, having never used it. I have questions on the instructions, which I've posted in two pictures below:
I have a phone service through my cable company, with a landline cordless phone. I think it's connected to its own modem. How do I hook my laptop to the phone. My laptop does not need a modem -- I think? -- but I don't know if the ethernet cable (not sure that's the right word to describe the thing that clicks into the bottom of my phone) is how I connect my laptop in order to set up faxing. I'm also not sure if my laptop, a Thinkpad X270, has the proper ports. If it doesn't, I assume I can buy a bridge cable -- not sure if that's the right word -- to connect my laptop to the cable. The problem is I'm not sure which cable needs to go into the laptop: from the phone or from the phone's modem?
My next question may seem foolish/obvious, but here goes: I had assumed the laptop with Windows 10 had its own scanner, which is why they would label this feature "Microsoft Fax and Scanner," but, apparently, the instructions state one needs to add a scanner. Am I to understand I do indeed need an external scanner? The issue has arisen because I was sent a document that requires my signature before faxing it back to the sender. Is there any way I can print it out, scan it without an external scanner -- thinking I can take a picture and download it -- and then fax it back? Or do I have another option, which I've vaguely heard of: Can I put an automated signature on the document, generated by the computer -- so never having to print out the document -- and then fax it back with that automated signature?
Thanks,
Daffy D
Continue reading...