K
klrphx
Guest
(First - I haven't been able to find a community answer that works for this, if you have one, please direct me.)
Hi,
After waking up from sleep mode, there is no audio which runs through either monitor (display port connection).
- Audio works correctly after a restart, once it goes to sleep again it will have the same issue though.
- Through other audio outputs (multiple audio out jacks) sounds works fine waking up from sleep. (I can change audio output from monitors to headphones and the headphones will work after waking up, I switch back to the monitor based .)
For work from home reasons, I've set up my two monitors to run on my personal PC and my work laptop (Mac OS). Sound works fine when I switch to the HDMI connection through the macbook.
Audio is running through Display Port cables from my Nvidia GeForce GTX 1080. I run two Dell s2716dg monitors. I'm using the audio out on the monitor to a set of z533 Logitech speakers.
Thanks for your help,
Keith
I've run this full suggested check list to no avail:
1. Check your speaker output
Checked
2. Run the audio troubleshooter
Ran and restarted at least 3x
3. Verify that all Windows Updates are installed
Verified
4. Check your cables, plugs, jacks, volume, speaker, and headphone connections
Checked
5. Check sound settings
Checked
6. Fix your audio drivers
Uninstalled, reinstalled 2x
7. Set your audio device as the default device
Set
8. Turn off audio enhancements
Turned off, on and back off again with restarts after all
9. Restart Audio Services
Windows Audio - restarted
Windows Audio Endpoint Builder - restarted
Remote Procedure Call (RPC) - running w/out ability to restart (see screen shot below)
10. Try different audio formats
Tried
11. Restart to apply installed updates
Resarted. A Lot.
12. Check for IDT High Definition Audio CODEC in Device Manager
Not available in Device Manager
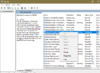
Continue reading...