B
benstainthorpe
Guest
Hi all,
Just thought I'd share a tutorial as I recently managed to accomplish this.
I did a lot of research on this and could not find a complete tutorial, just many dead ends.
After using several related tutorials (not specific to the iomega) i managed to find a way.
Disclaimer: I'm not a software expert and I have limited knowledge with parallel ports/LPT devices (I'm 21 at the time of writing, so this is my first time using them), however I'm a Graduate Electrical/Electronic/Embedded Engineer so I have some knowledge and may be able to answer some questions.
Also a prior warning: this tutorial shouldn't be too difficult, but I'm not responsible for any damage done to your computers if anything should go wrong. Make sure you use an anti static bracelet when installing the PCI card, and be careful when installing any software to avoid viruses.
Step 1: Obtaining parallel port interface hardware
Firstly, i found that a parallel port to USB adaptor would not work, as these are designed for parallel port printers and do not have bidirectional comms. Instead, I used a PCIe parallel port card, purchased on ebay for around £8/$10. See the link to the model i purchased below. This model fits into a PCIe 1 slot.
WCH382 Chipset ,1-port DB-25 Parallel Printer Port (LPT1) PCI-e Controller Card
BE CAREFUL before purchasing to ensure that your motherboard does indeed have a PCIe1 slot. Note that PCI and PCIe (express) are different. If you do not have a PCIe slot, I believe there are alternative Parallel Port PCI cards which fit into a PCI slot. Check the spec of your motherboard to determine if you can use either. Upon arrival, and installing the PCI card, you will need to install the driver for this, either by using the disk provided, or by obtaining the driver online. Once installed, your computer should detect the parallel port, but not the iomega device, as shown in the image below with the LPT3 device. When opening the properties of the device, there should be no driver error.
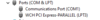
Step 2: Installing a Windows XP virtual machine
Several tutorials I found stated that new versions of windows (7 and Above?) are not compatible with parallel port devices such as the iomega zip 100, even with a parallel port PCI card. For this reason, I installed a windows XP virtual machine using Oracle VirtualBox. You will first need to download the virtual box software, which is completely free and open source, link below.
Oracle VM VirtualBox
After installing this, you will need to install the Windows XP OS onto the virtual box. This takes a while (up to an hour) and several steps. Here is a tutorial to demonstrate how to do this, using Windows XP MODE provided free by Microsoft. According to the tutorial, this will last for 30 days, as it does not have a valid product key.
How to Set Up a Windows XP Virtual Machine for Free
Step 3: Configure the parallel port to the XP Virtual OS
Close the virtual OS now, and go back to your normal OS. The virtual OS is still just an application running on your usual operating system. To communicate with devices such as USB storage on the XP virtual OS, we need to configure the virtualbox to allow the XP virtual OS to use it. This involves changing the settings on Oracle Virtual Box. For USB devices, this is very easy as the GUI (graphics user interface) contains an easy interface to do this, however for the parallel port, the settings are embedded into program files, as parallel ports are not commonly used. I found a tutorial to do this in the link below.
virtualbox.org • View topic - Enabling and Configuring Parallel (LPTx) Ports
To summarise, you will need to open the command prompt application (search command prompt in start menu), and execute 3 commands. The 1st navigates to the folder containing the settings, the 2nd and 3rd allow your virtual OS to control the parallel port. Note that the first line is a generic link to the correct folder; yours may be different depending on the name of the drive that Oracle is installed on, so change accordingly.
cd "c:\Program Files\Oracle\VirtualBox"
VBoxManage modifyvm "My VM Name" --lptmode1 "LPT4"
VBoxManage modifyvm "My VM Name" --lpt1 0x378 7
My VM Name must be replaced with the name of your virtual machine. If you followed the tutorial from earlier, you will have named this as Windows XP. If you are unsure, check this in the oracle virtual box application.
In the second line, LPT4 must be changed to the number allocation of your parallel port, which you can find in the device manager of your normal OS. In step one, you can see that mine is allocated as LPT3, therefore i changed the 4 to a 3. Note the double quotes are needed in the command, as they allow spaces in a string of characters. Also note that in lptmode1, the final letter is a 1 not an l, they sometimes look the same in some fonts.
If successfully executed, there should be no error messages, as below.

Step 4: Install driver for iomega zip 100
Finally, we can install the driver for the iomega and access the zip files!
Firstly, load the XP virtual OS, connect your iomega 100 to the parallel port on your computer, power your iomega 100 and insert a disk. After enabling the parallel port, there will still not be an iomega device detected, as the driver is required for windows XP to communicate with the iomega.
To install the driver, all you need to do is enable plug in and play for the parallel port. To do this, go to Start>Control Panel>Performance and Maintenance>System>Hardware>Device Manager (yes, much more awkward to get to the Device Manager on XP!)
Then go to Ports (COM & LPT), right click on Printer Ports (LTP1), (as this is what we named the LTP port as when configuring the device for XP earlier). enter Properties, then port settings, and finally, click the tick box to enable Legacy Plug and Play detection, as shown below.

Hopefully, this will now trigger XP to install drivers for the device, and finally the iomega zip should appear in the devices list in My Computer, as shown below. If not, your iomega device must not have any plug in and play support, so you will need to install the drivers by downloading the software online. As you can see below, my iomega device has shown up as E: drive.
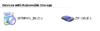
Step 5: Bonus tip for transferring your files from the zip 100 to a USB stick
To enable a USB stick to be used on your XP virtual OS, on the XP application window, click on Devices>USB>the USB device you want to use. For me, i selected a sandisk storage device. XP should automatically install the drivers for this, and will appear under My Computer.
Thats all, hope I have helped at least someone.
Ben
Continue reading...
Just thought I'd share a tutorial as I recently managed to accomplish this.
I did a lot of research on this and could not find a complete tutorial, just many dead ends.
After using several related tutorials (not specific to the iomega) i managed to find a way.
Disclaimer: I'm not a software expert and I have limited knowledge with parallel ports/LPT devices (I'm 21 at the time of writing, so this is my first time using them), however I'm a Graduate Electrical/Electronic/Embedded Engineer so I have some knowledge and may be able to answer some questions.
Also a prior warning: this tutorial shouldn't be too difficult, but I'm not responsible for any damage done to your computers if anything should go wrong. Make sure you use an anti static bracelet when installing the PCI card, and be careful when installing any software to avoid viruses.
Step 1: Obtaining parallel port interface hardware
Firstly, i found that a parallel port to USB adaptor would not work, as these are designed for parallel port printers and do not have bidirectional comms. Instead, I used a PCIe parallel port card, purchased on ebay for around £8/$10. See the link to the model i purchased below. This model fits into a PCIe 1 slot.
WCH382 Chipset ,1-port DB-25 Parallel Printer Port (LPT1) PCI-e Controller Card
BE CAREFUL before purchasing to ensure that your motherboard does indeed have a PCIe1 slot. Note that PCI and PCIe (express) are different. If you do not have a PCIe slot, I believe there are alternative Parallel Port PCI cards which fit into a PCI slot. Check the spec of your motherboard to determine if you can use either. Upon arrival, and installing the PCI card, you will need to install the driver for this, either by using the disk provided, or by obtaining the driver online. Once installed, your computer should detect the parallel port, but not the iomega device, as shown in the image below with the LPT3 device. When opening the properties of the device, there should be no driver error.
Step 2: Installing a Windows XP virtual machine
Several tutorials I found stated that new versions of windows (7 and Above?) are not compatible with parallel port devices such as the iomega zip 100, even with a parallel port PCI card. For this reason, I installed a windows XP virtual machine using Oracle VirtualBox. You will first need to download the virtual box software, which is completely free and open source, link below.
Oracle VM VirtualBox
After installing this, you will need to install the Windows XP OS onto the virtual box. This takes a while (up to an hour) and several steps. Here is a tutorial to demonstrate how to do this, using Windows XP MODE provided free by Microsoft. According to the tutorial, this will last for 30 days, as it does not have a valid product key.
How to Set Up a Windows XP Virtual Machine for Free
Step 3: Configure the parallel port to the XP Virtual OS
Close the virtual OS now, and go back to your normal OS. The virtual OS is still just an application running on your usual operating system. To communicate with devices such as USB storage on the XP virtual OS, we need to configure the virtualbox to allow the XP virtual OS to use it. This involves changing the settings on Oracle Virtual Box. For USB devices, this is very easy as the GUI (graphics user interface) contains an easy interface to do this, however for the parallel port, the settings are embedded into program files, as parallel ports are not commonly used. I found a tutorial to do this in the link below.
virtualbox.org • View topic - Enabling and Configuring Parallel (LPTx) Ports
To summarise, you will need to open the command prompt application (search command prompt in start menu), and execute 3 commands. The 1st navigates to the folder containing the settings, the 2nd and 3rd allow your virtual OS to control the parallel port. Note that the first line is a generic link to the correct folder; yours may be different depending on the name of the drive that Oracle is installed on, so change accordingly.
cd "c:\Program Files\Oracle\VirtualBox"
VBoxManage modifyvm "My VM Name" --lptmode1 "LPT4"
VBoxManage modifyvm "My VM Name" --lpt1 0x378 7
My VM Name must be replaced with the name of your virtual machine. If you followed the tutorial from earlier, you will have named this as Windows XP. If you are unsure, check this in the oracle virtual box application.
In the second line, LPT4 must be changed to the number allocation of your parallel port, which you can find in the device manager of your normal OS. In step one, you can see that mine is allocated as LPT3, therefore i changed the 4 to a 3. Note the double quotes are needed in the command, as they allow spaces in a string of characters. Also note that in lptmode1, the final letter is a 1 not an l, they sometimes look the same in some fonts.
If successfully executed, there should be no error messages, as below.
Step 4: Install driver for iomega zip 100
Finally, we can install the driver for the iomega and access the zip files!
Firstly, load the XP virtual OS, connect your iomega 100 to the parallel port on your computer, power your iomega 100 and insert a disk. After enabling the parallel port, there will still not be an iomega device detected, as the driver is required for windows XP to communicate with the iomega.
To install the driver, all you need to do is enable plug in and play for the parallel port. To do this, go to Start>Control Panel>Performance and Maintenance>System>Hardware>Device Manager (yes, much more awkward to get to the Device Manager on XP!)
Then go to Ports (COM & LPT), right click on Printer Ports (LTP1), (as this is what we named the LTP port as when configuring the device for XP earlier). enter Properties, then port settings, and finally, click the tick box to enable Legacy Plug and Play detection, as shown below.

Hopefully, this will now trigger XP to install drivers for the device, and finally the iomega zip should appear in the devices list in My Computer, as shown below. If not, your iomega device must not have any plug in and play support, so you will need to install the drivers by downloading the software online. As you can see below, my iomega device has shown up as E: drive.
Step 5: Bonus tip for transferring your files from the zip 100 to a USB stick
To enable a USB stick to be used on your XP virtual OS, on the XP application window, click on Devices>USB>the USB device you want to use. For me, i selected a sandisk storage device. XP should automatically install the drivers for this, and will appear under My Computer.
Thats all, hope I have helped at least someone.
Ben
Continue reading...