F
ForumFAQ
Guest
When we write an email in Outlook or edit a document in Word, the Auto Text feature helps us insert blocks of preformatted text automatically without having to input each word of it.
AutoText entries are stored as building blocks. To create a new entry, use the Create New Building Block dialog box. I’ll take Word 2013 for an example:
1. In your document, select the text that you want to add to your gallery of AutoText entries.
2. On the Insert tab, in the Text group, click Quick Parts, point to AutoText, and then click Save Selection to AutoText Gallery.
3. Fill out the information in the Create New Building Block dialog box. Most of the default values are fine, but including a unique name and description makes the AutoText easier to use.
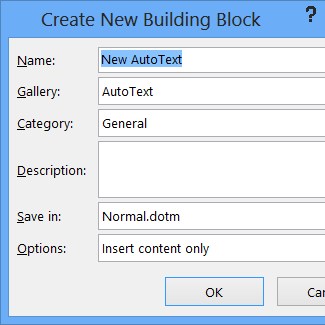
4. To enter text using AutoText:
Now let’s imagine this scenario: One user has used the AutoText feature in Outlook for some time, he stores a lot of AutoText entries in Outlook. One day he realizes he may need these building blocks in Word as well, then he opens Word and checks the AutoText, but there is no entry there.
He wonders, could we migrate the AutoText entries from Outlook to Word?
The answer is Yes.
If we want to migrate the AutoText entries from Outlook to Word, we need to know where they are stored.
In most scenarios, both Outlook and Word store the Building Blocks in their .dotm template file. For Outlook, the file is NormalEmail.dotm. For Word, it’s Normal.dotm.
The NormalEmail.dotm is the default template that opens when creating a new mail message, including default styles and customizations that determine the basic look of the message. Similar to NormalEmail.dotm, the Normal.dotm has the similar functions for Word when creating a new document.
Both files are stored in following location:
C:\Users\username \AppData\Roaming\Microsoft\Templates
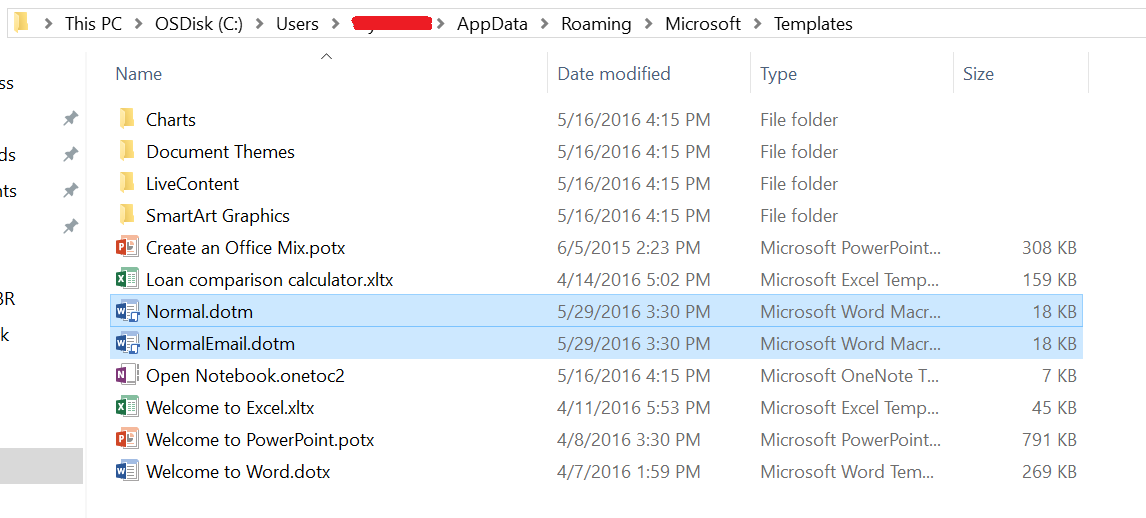
To migrate the AutoText from Outlook to Word, we need to perform the steps below:
That’s it! When we open Word the next time, Word will take the new Normal.dotm as the template. Then we can see all the building blocks stored in Outlook are also available in Word now.
Note: As the new Normal.dotm is used by Word, the customizations that we saved in the old Normal.dotm is no longer available, we need to create them from scratch. Please take this into consideration before you do the migration.
If you want to do it reversely, to migrate the AutoText entries from Word to Outlook, just replace the NormalEmail.dotm with a copy of Normal.dotm.
Hope it helps.
Please click to vote if the post helps you. This can be beneficial to other community members reading the thread.
Continue reading...
AutoText entries are stored as building blocks. To create a new entry, use the Create New Building Block dialog box. I’ll take Word 2013 for an example:
1. In your document, select the text that you want to add to your gallery of AutoText entries.
2. On the Insert tab, in the Text group, click Quick Parts, point to AutoText, and then click Save Selection to AutoText Gallery.
3. Fill out the information in the Create New Building Block dialog box. Most of the default values are fine, but including a unique name and description makes the AutoText easier to use.
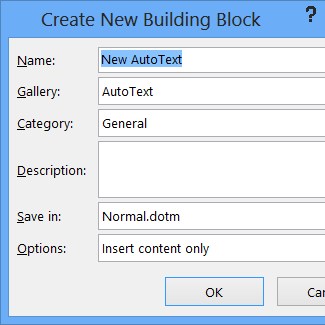
4. To enter text using AutoText:
- On the Insert tab, click Quick Parts, and then point to AutoText.
- Click the entry that you want to add.
- * When we type certain part of a building block, Word or Outlook will prompt the complete text of the block with “Press ENTER to insert” behind. If we press Enter on the keyboard, the building block will be inserted automatically.
Now let’s imagine this scenario: One user has used the AutoText feature in Outlook for some time, he stores a lot of AutoText entries in Outlook. One day he realizes he may need these building blocks in Word as well, then he opens Word and checks the AutoText, but there is no entry there.
He wonders, could we migrate the AutoText entries from Outlook to Word?
The answer is Yes.
If we want to migrate the AutoText entries from Outlook to Word, we need to know where they are stored.
In most scenarios, both Outlook and Word store the Building Blocks in their .dotm template file. For Outlook, the file is NormalEmail.dotm. For Word, it’s Normal.dotm.
The NormalEmail.dotm is the default template that opens when creating a new mail message, including default styles and customizations that determine the basic look of the message. Similar to NormalEmail.dotm, the Normal.dotm has the similar functions for Word when creating a new document.
Both files are stored in following location:
C:\Users\username \AppData\Roaming\Microsoft\Templates
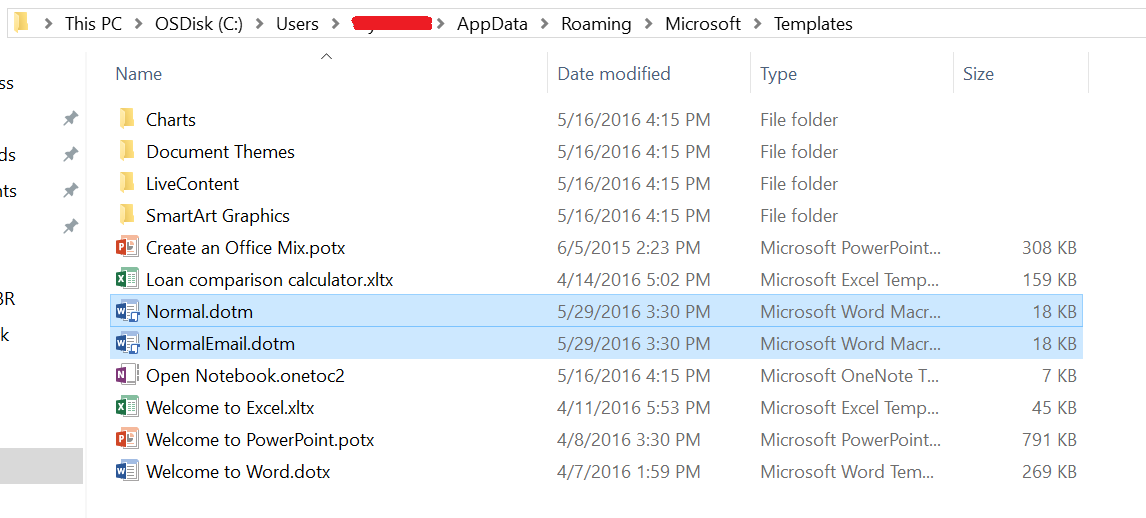
To migrate the AutoText from Outlook to Word, we need to perform the steps below:
- Rename Normal.dotm to “Normal.dotm.old”.
- Make a copy of NormalEmail.dotm in the same location.
- Rename the copy of NormalEmail.dotm to “Normal.dotm”.
That’s it! When we open Word the next time, Word will take the new Normal.dotm as the template. Then we can see all the building blocks stored in Outlook are also available in Word now.
Note: As the new Normal.dotm is used by Word, the customizations that we saved in the old Normal.dotm is no longer available, we need to create them from scratch. Please take this into consideration before you do the migration.
If you want to do it reversely, to migrate the AutoText entries from Word to Outlook, just replace the NormalEmail.dotm with a copy of Normal.dotm.
Hope it helps.
Please click to vote if the post helps you. This can be beneficial to other community members reading the thread.
Continue reading...