A
Andre Da Costa
Guest
Microsoft has launched new versions of Office this fall, but not all of them are the same. If you are running Office 365 or purchased a new subscription, you will get the opportunity to experience a new interface that simplifies the Ribbon; first introduced in Office 2007. Microsoft still licenses a perpetual license for Office, called Office 2019. This is based on an earlier version of Office 365 with a frozen feature set, but won't include the new Ribbon user experience.
In this article we take a look at installing the new Office 365. For the purposes of this article, I will be installing from my Office 365 E3 subscription. Your options might be slightly different, but the steps are pretty much the same.
Step 1: Log into your Office 365 portal then click Install my software under 'Office software'
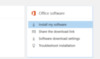
Step 2: This will take you to the installation page, listing all apps bundled with the edition you are installing. You can also choose advanced options.
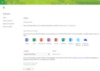
Step 3: Users can choose their language and architecture (32 or 64 bit) if they want. Make sure any add in's you depend on are compatible with the 64 bit version of the suite. I will go with the 64 bit version because of its ability to harness more than 4 GBs of RAM, which is great for larger spreadsheets. You can then proceed to click install to begin the installation.
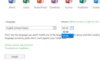
Step 4: Office will prompt you download and install a small 7 MB file. This is a click to run installer which will kick off setup. Go ahead and save the file.
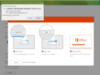
Step 5: Launch the downloaded file from your downloads.
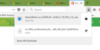
Step 6: Wait while Office setup begins.
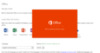
Step 7: Office 365 does not provide any customization options, so, you cannot pick and choose which apps or features are installed. It will immediately jump into installation. Depending on the speed of your Internet, it can take sometime. On a 65 MB connection, I had the suite installed in 15 minutes. You can go ahead and do something else in the mean time while the suite installs.
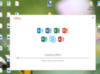
Step 8: When its done, you will get a notification installation is complete.
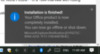
Users will recognize the new Ribbon, which features a cleaner design with accented color title bars.
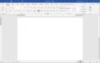
Things to keep in mind
Office 365 is a bit unique, which means, if it depends the existence of a traditional Windows Installer version Office or related application thats not from a subscription, it will halt the installation.
Thats what happened when I was installing the suite on my device:
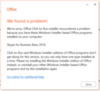
This will require that you prepare to find and uninstall any such products. In my case, it was the free Skype for Business Basics. Since Office 365 Pro Plus would already include Skype, I removed it from Settings or Control Panel.
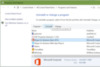
Thats it, let us know about your experience using the new Office in the comments.
Continue reading...
In this article we take a look at installing the new Office 365. For the purposes of this article, I will be installing from my Office 365 E3 subscription. Your options might be slightly different, but the steps are pretty much the same.
Step 1: Log into your Office 365 portal then click Install my software under 'Office software'
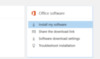
Step 2: This will take you to the installation page, listing all apps bundled with the edition you are installing. You can also choose advanced options.
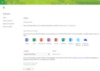
Step 3: Users can choose their language and architecture (32 or 64 bit) if they want. Make sure any add in's you depend on are compatible with the 64 bit version of the suite. I will go with the 64 bit version because of its ability to harness more than 4 GBs of RAM, which is great for larger spreadsheets. You can then proceed to click install to begin the installation.
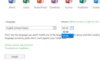
Step 4: Office will prompt you download and install a small 7 MB file. This is a click to run installer which will kick off setup. Go ahead and save the file.
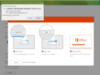
Step 5: Launch the downloaded file from your downloads.
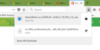
Step 6: Wait while Office setup begins.
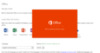
Step 7: Office 365 does not provide any customization options, so, you cannot pick and choose which apps or features are installed. It will immediately jump into installation. Depending on the speed of your Internet, it can take sometime. On a 65 MB connection, I had the suite installed in 15 minutes. You can go ahead and do something else in the mean time while the suite installs.
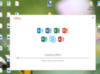
Step 8: When its done, you will get a notification installation is complete.
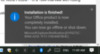
Users will recognize the new Ribbon, which features a cleaner design with accented color title bars.
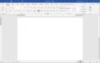
Things to keep in mind
Office 365 is a bit unique, which means, if it depends the existence of a traditional Windows Installer version Office or related application thats not from a subscription, it will halt the installation.
Thats what happened when I was installing the suite on my device:
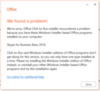
This will require that you prepare to find and uninstall any such products. In my case, it was the free Skype for Business Basics. Since Office 365 Pro Plus would already include Skype, I removed it from Settings or Control Panel.
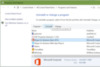
Thats it, let us know about your experience using the new Office in the comments.
Continue reading...