M
Matthias Baer
Guest
More and more of our users are storing their files in more and more places. Whether that’s in cloud locations like OneDrive and Dropbox at home, or across network shares, OneDrive for Business, and SharePoint at work, the problems introduced are the same – it gets harder to access those files quickly, since users are having to drill into multiple locations. With that backdrop in mind, we set about building a feature called Quick access in File Explorer to solve some of those problems. In previous versions of Windows, we had a feature called Favorites that allowed users to pin folders that they cared about to a single place. However, very few users were taking advantage of that. What we’ve done with Quick access is expanded on the ability to pin folders by automatically showing you folders that you frequently used (so you don’t have to remember to pin them), and showing you files that you’ve recently accessed (since we’ve found that many users re-access their files). Quick access will become more personal and relevant to you as you use Windows, thereby speeding up the everyday task of getting back to the files you care about.
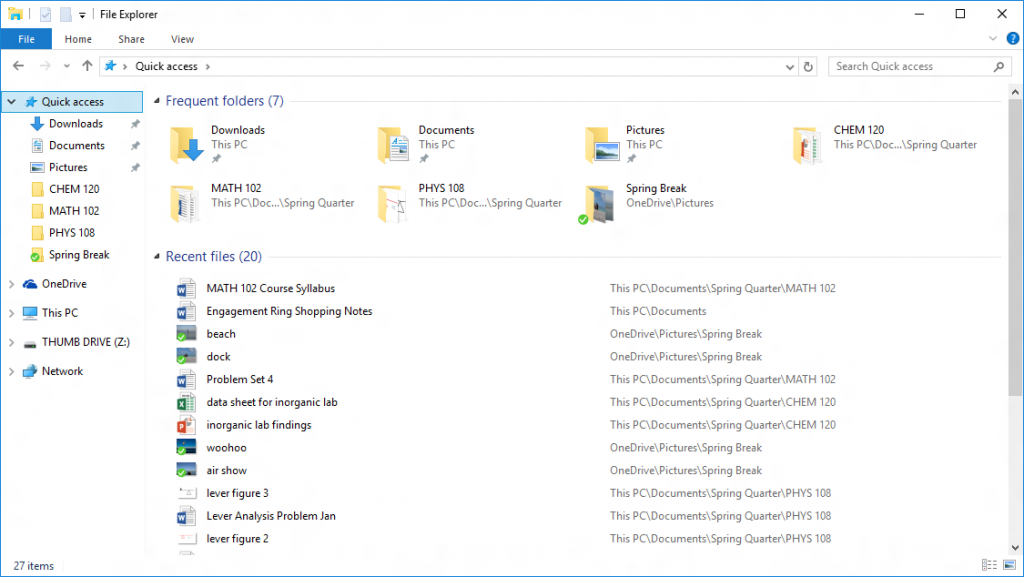
So what exactly is Quick access showing you? The navigation pane shows the same folders as the main content area on the right. Folders with pins next to them are ones that won’t ever go away on their own. We start you off with a few common folders, but you’re in full control of what’s pinned. If you see folders that don’t have pins, those are your frequently used folders. When you do things like open files, create new files, etc., the containing folder has a frequency score that increases. Once it’s above a certain threshold, it’ll start showing up in Quick access as a frequent folder. We’ll show up to 4 frequent folders, always below the pinned ones. Since we only show the 4 folders with the highest scores, it’s possible that this list changes over time. If you want to make sure that a folder doesn’t go away, just pin it. Lastly, in the content area we show Recent Files. These are just in chronological order, and show the path that they came from.
Now that you understand why the feature exists, and what it shows, how do you control it? Say you’re working on a project, and you have it stored in your OneDrive\Documents\Spring Quarter\CHEM 120 folder. You can just right click on that folder, and choose “Pin to Quick access”. Voila! CHEM 120 will now show up in Quick access in the navigation pane and the content area. Don’t want it there anymore? Just right click it in Quick access and say “Unpin from Quick access”. What if there’s a frequent folder showing for a project that ended, or maybe something embarrassing? Just right click it and say “Remove from Quick access”. It won’t show again even if you keep using it. You can of course pin it at any time if you change your mind. Don’t like that “Engagement Ring Shopping Notes” file that’s showing in Recent Files? No problem, you can right click it and say “Remove from Quick access” too.
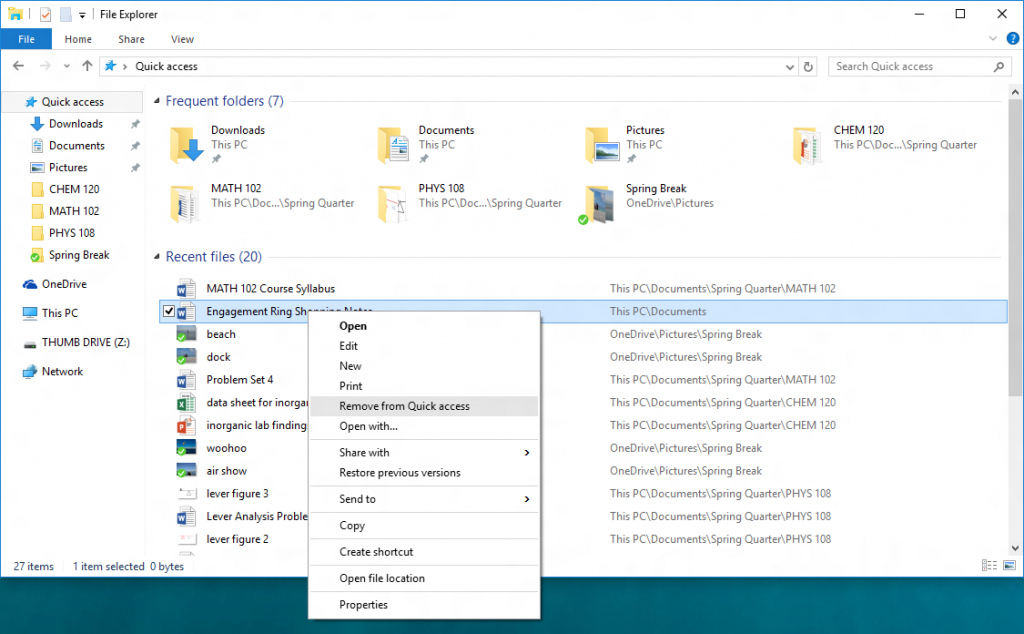
In recent builds we also added the ability to reorder the pinned folders like you used to be able to do in Favorites. Just click and drag a folder from anywhere (doesn’t have to be previously pinned), and you can drop it in between any of the pinned folders showing up under Quick access in the navigation pane to control the order.
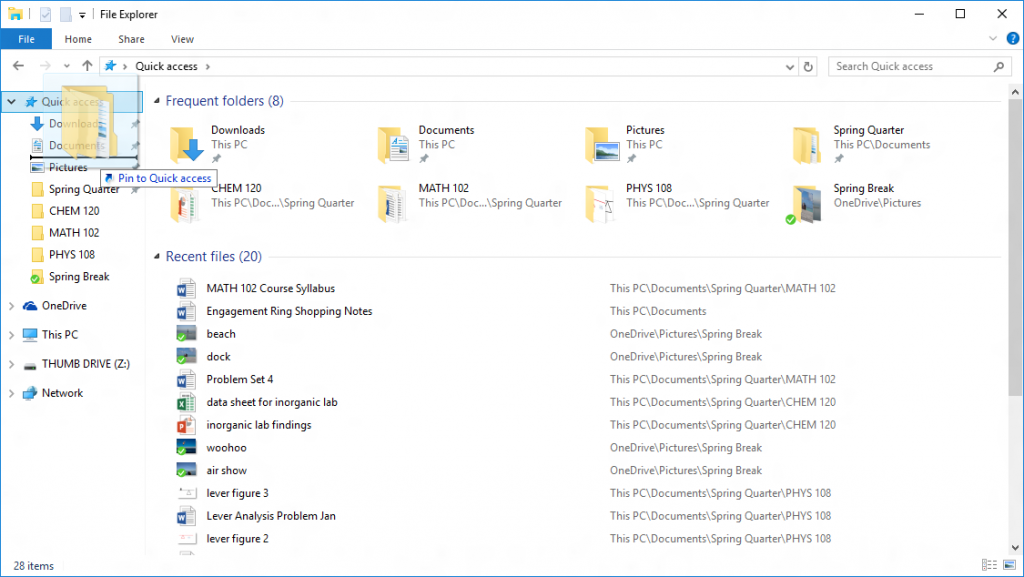
For some users, the nature of their work doesn’t benefit from this new functionality. We wanted to take care of them too, so we added several related settings to control the behavior. Just go to the View menu and choose Options. From there, you can individually turn off frequent folders (you’ll still see pinned folders, don’t worry) or recent files. Note that turning these off and back on again clears the history completely. So if you had previously said “remove” for a file or folder, it may come back if you use it again. There’s also a button where you can clear your history without actually disabling those features. Finally, if you’d rather launch File Explorer to This PC instead of Quick access, you can do that at the very top. Also, in the navigation pane, if you expand or collapse any of the main nodes like Quick access or This PC, we’ll remember that for next time.
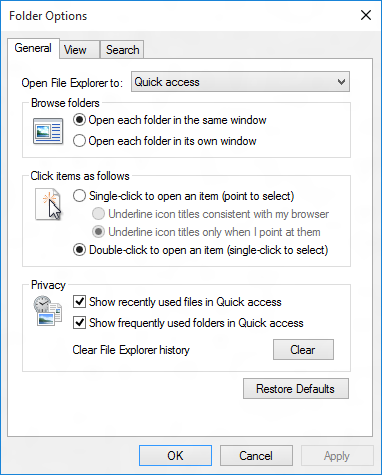
Hopefully you’re all Quick access experts now, and will save minutes every day re-accessing documents and downloads, or saving precious seconds you used to spend drilling into the same folder over and over again. For extra bonus points, try using Quick access from the File Picker dialog the next time you’re attaching a file you were just working on to an email, or inserting an image you recently edited into a PowerPoint deck.
Matthias Baer
Senior Program Manager, Windows Shell
Have questions and comments? Head over to the Windows Insider Program forums.
Continue reading...
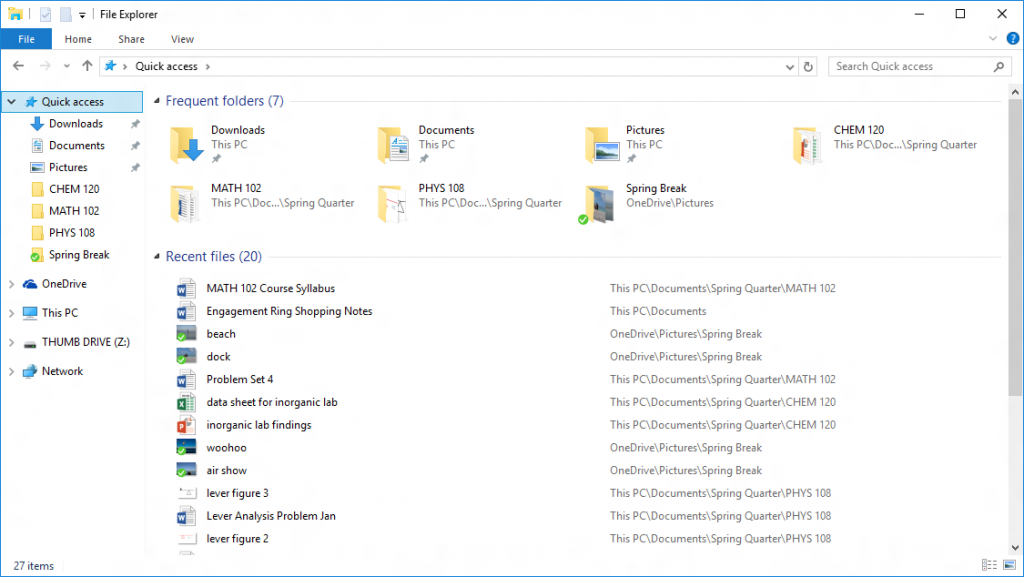
So what exactly is Quick access showing you? The navigation pane shows the same folders as the main content area on the right. Folders with pins next to them are ones that won’t ever go away on their own. We start you off with a few common folders, but you’re in full control of what’s pinned. If you see folders that don’t have pins, those are your frequently used folders. When you do things like open files, create new files, etc., the containing folder has a frequency score that increases. Once it’s above a certain threshold, it’ll start showing up in Quick access as a frequent folder. We’ll show up to 4 frequent folders, always below the pinned ones. Since we only show the 4 folders with the highest scores, it’s possible that this list changes over time. If you want to make sure that a folder doesn’t go away, just pin it. Lastly, in the content area we show Recent Files. These are just in chronological order, and show the path that they came from.
Now that you understand why the feature exists, and what it shows, how do you control it? Say you’re working on a project, and you have it stored in your OneDrive\Documents\Spring Quarter\CHEM 120 folder. You can just right click on that folder, and choose “Pin to Quick access”. Voila! CHEM 120 will now show up in Quick access in the navigation pane and the content area. Don’t want it there anymore? Just right click it in Quick access and say “Unpin from Quick access”. What if there’s a frequent folder showing for a project that ended, or maybe something embarrassing? Just right click it and say “Remove from Quick access”. It won’t show again even if you keep using it. You can of course pin it at any time if you change your mind. Don’t like that “Engagement Ring Shopping Notes” file that’s showing in Recent Files? No problem, you can right click it and say “Remove from Quick access” too.
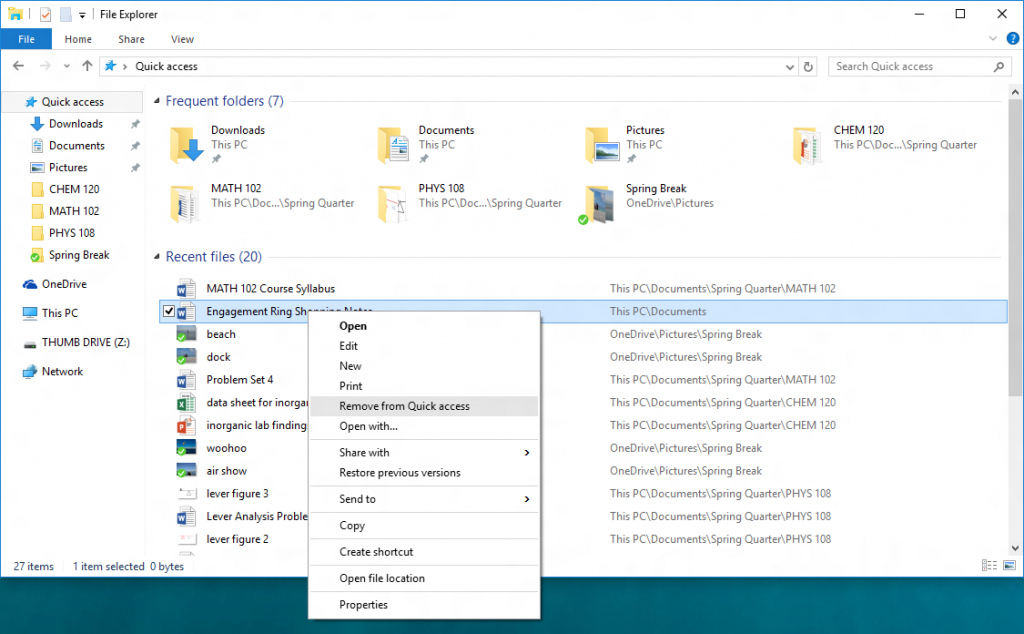
In recent builds we also added the ability to reorder the pinned folders like you used to be able to do in Favorites. Just click and drag a folder from anywhere (doesn’t have to be previously pinned), and you can drop it in between any of the pinned folders showing up under Quick access in the navigation pane to control the order.
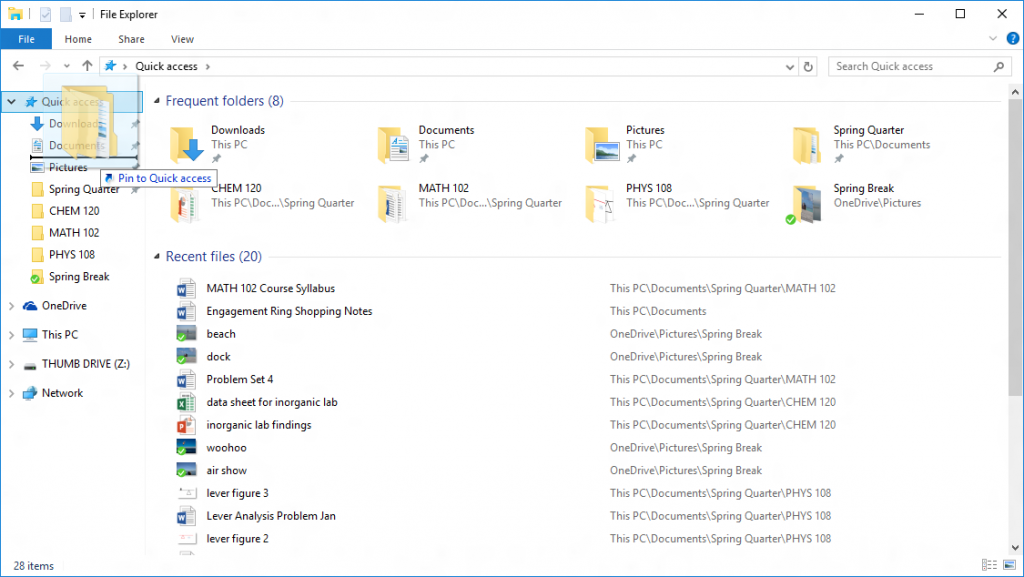
For some users, the nature of their work doesn’t benefit from this new functionality. We wanted to take care of them too, so we added several related settings to control the behavior. Just go to the View menu and choose Options. From there, you can individually turn off frequent folders (you’ll still see pinned folders, don’t worry) or recent files. Note that turning these off and back on again clears the history completely. So if you had previously said “remove” for a file or folder, it may come back if you use it again. There’s also a button where you can clear your history without actually disabling those features. Finally, if you’d rather launch File Explorer to This PC instead of Quick access, you can do that at the very top. Also, in the navigation pane, if you expand or collapse any of the main nodes like Quick access or This PC, we’ll remember that for next time.
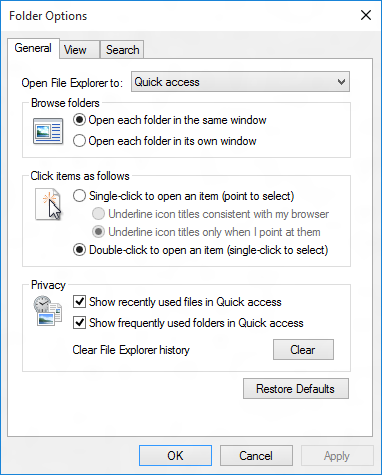
Hopefully you’re all Quick access experts now, and will save minutes every day re-accessing documents and downloads, or saving precious seconds you used to spend drilling into the same folder over and over again. For extra bonus points, try using Quick access from the File Picker dialog the next time you’re attaching a file you were just working on to an email, or inserting an image you recently edited into a PowerPoint deck.
Matthias Baer
Senior Program Manager, Windows Shell
Have questions and comments? Head over to the Windows Insider Program forums.
Continue reading...