M
Microsoft Edge Team
Guest
We're excited to introduce two new settings in Microsoft Edge that aim to enhance your web browsing experience and the accessibility of the websites you visit: Page colors and Turn off custom scrollbars. These new features provide greater control over the appearance and accessibility of web pages, making your time online more comfortable and personalized.
View: https://www.youtube.com/watch?v=cAHUGZssKaQ
To enable Page colors:
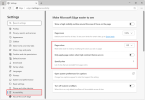 If you want to exclude certain websites from being affected by Page colors, click Specify sites and add the sites you want excluded by the feature to the list. By default, Page colors are applied to web pages only when you also use a Windows Contrast theme. That way, if you use a Contrast theme, you can use Page colors to disable that Contrast theme on specific websites if you want. However, if you want to apply Page colors on all web pages, regardless of whether you use a Windows Contrast theme or not, disable the Only apply page colors when high contrast themes are on setting. The new Page colors feature is available starting with Microsoft Edge 130 on both Windows and MacOS. We will support Linux starting with Microsoft Edge 132.
If you want to exclude certain websites from being affected by Page colors, click Specify sites and add the sites you want excluded by the feature to the list. By default, Page colors are applied to web pages only when you also use a Windows Contrast theme. That way, if you use a Contrast theme, you can use Page colors to disable that Contrast theme on specific websites if you want. However, if you want to apply Page colors on all web pages, regardless of whether you use a Windows Contrast theme or not, disable the Only apply page colors when high contrast themes are on setting. The new Page colors feature is available starting with Microsoft Edge 130 on both Windows and MacOS. We will support Linux starting with Microsoft Edge 132.
View: https://www.youtube.com/watch?v=qGGQKWm8swk
To turn off custom scrollbars:
Continue reading...
Enhance your web experience with Page colors
Do you have trouble reading web pages due to their color schemes? Is the text too bright or too dark? Do links blend into the background? Or perhaps you want to change the way your browser looks. If so, try the new Page colors feature in Microsoft Edge. The Page colors feature is especially useful for users who have vision impairments, color blindness, or light sensitivity. However, it can also help reduce eye strain and fatigue when browsing for long periods of time.To enable Page colors:
- Go to Settings and more (...) > Settings >Accessibility.
- Under the Page colors section, select the color scheme you want to apply. You can choose between the Dusk, Desert, Black, and White theme color values.
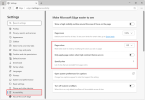 If you want to exclude certain websites from being affected by Page colors, click Specify sites and add the sites you want excluded by the feature to the list. By default, Page colors are applied to web pages only when you also use a Windows Contrast theme. That way, if you use a Contrast theme, you can use Page colors to disable that Contrast theme on specific websites if you want. However, if you want to apply Page colors on all web pages, regardless of whether you use a Windows Contrast theme or not, disable the Only apply page colors when high contrast themes are on setting. The new Page colors feature is available starting with Microsoft Edge 130 on both Windows and MacOS. We will support Linux starting with Microsoft Edge 132.
If you want to exclude certain websites from being affected by Page colors, click Specify sites and add the sites you want excluded by the feature to the list. By default, Page colors are applied to web pages only when you also use a Windows Contrast theme. That way, if you use a Contrast theme, you can use Page colors to disable that Contrast theme on specific websites if you want. However, if you want to apply Page colors on all web pages, regardless of whether you use a Windows Contrast theme or not, disable the Only apply page colors when high contrast themes are on setting. The new Page colors feature is available starting with Microsoft Edge 130 on both Windows and MacOS. We will support Linux starting with Microsoft Edge 132.Control custom scrollbars
We're also releasing another new setting aimed at improving your scrolling experience on the web: Turn off custom scrollbars. This setting allows you to disable the customizations that web developers might have added to their sites in Microsoft Edge. While many website authors customize scrollbars to achieve a unique style, we heard from users that not everybody likes using them. Certain users always prefer to see the default browser scrollbars as this improves consistency and accessibility for them. By making it possible for you to disable custom scrollbars, we aim to accommodate these preferences and enhance usability and accessibility.To turn off custom scrollbars:
- Go to Settings and more (...) > Settings >Accessibility.
- Toggle the Turn off custom scrollbars setting.
Let us know what you think
We hope that the new Page colors and Turn off custom scrollbars settings will significantly improve your browsing experience by providing greater accessibility and personalization options. We look forward to hearing your feedback about these new settings and about other ways that we can continue enhancing the time you spend online with Microsoft Edge. Let us know what you think by going to Settings and more (...) > Help and feedback > Send feedback.Continue reading...