F
ForumFAQ
Guest
Have you ever received emails with blank message body within your Outlook client? We heard multiple reports on such an issue before in our forum. In this article, we will discuss on this topic and introduce some steps to troubleshoot it.
Symptom:
When you view an email message in Microsoft Outlook, the message body is blank.
Troubleshooting steps:
The first thing we should check is to view the email message from within the webmail interface of your email account. This could help determine whether this issue is specific to the Outlook client side.
If the email body is also blank when viewing in webmail, most likely, the email was not delivered correctly to you. It might be corrupted during the transferring process, or the email was incorrectly sent with blank email body by the sender. In this case, you may have to contact the senders to check the sent mail and may also ask them and your email administrators to help troubleshoot this issue.
If the email body displays correctly in webmail but displays blank email body in Outlook client, which is the main topic we are going to cover in this forum article, it means Outlook was not downloading/syncing the email properly to your Inbox. This problem may occur due to one of the following causes:
1. Incompatible Add-ins in Outlook
This problem could be caused by two commonly used antivirus softwares: AVG and NOD32. These antivirus softwares always integrate themselves into Outlook by installing add-ins. This problem may occur because of an incompatibility between the installed add-ins and Outlook. To resolve this issue, either remove the add-ins or prevent them from loading. See this Microsoft KB article for more details: Email message body is blank in Outlook.
Note: Some add-ins could modify your incoming emails and remove the message body, the change to your emails could be permanent and Outlook could sync the change back to the mail sever. As a result, you will also see blank email body in webmail. To verify this, try closing your Outlook, and using webmail to receive emails only.
2. Corrupted Outlook Data File
All your emails, contacts, Appointments, etc. are stored in your Outlook data file (Except that you are using Exchange accounts with online Exchange mode). If the Outlook data file got corrupted, when Outlook syncs with the mail server and downloads the new email to the data file, it could cause the email to not download correctly. To verify this, we may try repairing the data file via the Inbox Repair Tool (Scanpst.exe) if a .PST file is your default delivery location. If you are using an .OST file as your default data file, try recreating the .OST file. Outlook will then re-sync a new .OST file from the mail server.
See Repair Outlook Data Files (.pst and .ost) for the detailed steps to repair an Outlook data file.
3. Hardware Graphics Acceleration
Office 2013 and later versions use a more efficient and accelerated method to draw the Office UI and the content. This includes relying on hardware acceleration, which is managed through the operating system. The hardware acceleration function of the operating system relies on up-to-date and compatible display drivers.
You may experience this blank message body symptom if the video configuration on your computer is incompatible with the Office feature set that is responsible for displaying the application. To fix this issue, you may first update your video driver to the latest version, then, you can also disable hardware graphics acceleration within your Office applications.
For example, the following figure shows this option in Microsoft Outlook.
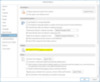
4. Font color set for plain text messages
If this issue happens only with emails received in Plain Text format, it could be that the font color for "Composing and reading plain text messages" was incorrectly set to White.
To reproduce this issue, send yourself a plain text message (type a few words in the message body). If the font color for "Composing and reading plain text messages" is not set to White, the email body should display correctly when received.
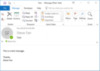
Now, go to File > Options > Mail, click Stationery and Fonts button to open the Signatures and Stationery dialog box, click Font… button under the "Composing and reading plain text messages" heading, change the font color to white.
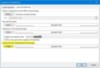
Then, try opening the same message again, it looks you received a blank email but actually the message body is hidden with white font color.
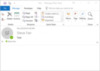
There is an option within Outlook, once enabled, it will force all standard emails to be opened in plain text format. If you encounter the same issue when opening HTML or RTF messages, please have a check with the options under File > Options > Trust Center > Trust Center Settings > Email Security. Make sure the checkbox before "Read all standard mail in plain text" is not ticked.

If you are encountering a similar issue, try the above steps. If the issue persists after all these steps, feel free to post a question with all details to our forum (via clicking “Ask a question” at the top left of this page), we’ll look further into the issue and try our best to help you.
Please click to vote if the post helps you. This can be beneficial to other community members reading the thread.
Continue reading...
Symptom:
When you view an email message in Microsoft Outlook, the message body is blank.
Troubleshooting steps:
The first thing we should check is to view the email message from within the webmail interface of your email account. This could help determine whether this issue is specific to the Outlook client side.
If the email body is also blank when viewing in webmail, most likely, the email was not delivered correctly to you. It might be corrupted during the transferring process, or the email was incorrectly sent with blank email body by the sender. In this case, you may have to contact the senders to check the sent mail and may also ask them and your email administrators to help troubleshoot this issue.
If the email body displays correctly in webmail but displays blank email body in Outlook client, which is the main topic we are going to cover in this forum article, it means Outlook was not downloading/syncing the email properly to your Inbox. This problem may occur due to one of the following causes:
- Incompatible add-ins in Outlook
- Corrupted Outlook data file
- Hardware Graphics Acceleration
- Font color set for plain text messages
1. Incompatible Add-ins in Outlook
This problem could be caused by two commonly used antivirus softwares: AVG and NOD32. These antivirus softwares always integrate themselves into Outlook by installing add-ins. This problem may occur because of an incompatibility between the installed add-ins and Outlook. To resolve this issue, either remove the add-ins or prevent them from loading. See this Microsoft KB article for more details: Email message body is blank in Outlook.
Note: Some add-ins could modify your incoming emails and remove the message body, the change to your emails could be permanent and Outlook could sync the change back to the mail sever. As a result, you will also see blank email body in webmail. To verify this, try closing your Outlook, and using webmail to receive emails only.
2. Corrupted Outlook Data File
All your emails, contacts, Appointments, etc. are stored in your Outlook data file (Except that you are using Exchange accounts with online Exchange mode). If the Outlook data file got corrupted, when Outlook syncs with the mail server and downloads the new email to the data file, it could cause the email to not download correctly. To verify this, we may try repairing the data file via the Inbox Repair Tool (Scanpst.exe) if a .PST file is your default delivery location. If you are using an .OST file as your default data file, try recreating the .OST file. Outlook will then re-sync a new .OST file from the mail server.
See Repair Outlook Data Files (.pst and .ost) for the detailed steps to repair an Outlook data file.
3. Hardware Graphics Acceleration
Office 2013 and later versions use a more efficient and accelerated method to draw the Office UI and the content. This includes relying on hardware acceleration, which is managed through the operating system. The hardware acceleration function of the operating system relies on up-to-date and compatible display drivers.
You may experience this blank message body symptom if the video configuration on your computer is incompatible with the Office feature set that is responsible for displaying the application. To fix this issue, you may first update your video driver to the latest version, then, you can also disable hardware graphics acceleration within your Office applications.
- Start any Office program.
- On the File tab, click Options.
- In the Options dialog box, click Advanced.
- In the list of available options, click to select the Disable hardware graphics acceleration check box.
- Click OK to close the dialog box.
For example, the following figure shows this option in Microsoft Outlook.
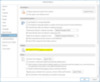
4. Font color set for plain text messages
If this issue happens only with emails received in Plain Text format, it could be that the font color for "Composing and reading plain text messages" was incorrectly set to White.
To reproduce this issue, send yourself a plain text message (type a few words in the message body). If the font color for "Composing and reading plain text messages" is not set to White, the email body should display correctly when received.
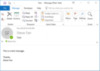
Now, go to File > Options > Mail, click Stationery and Fonts button to open the Signatures and Stationery dialog box, click Font… button under the "Composing and reading plain text messages" heading, change the font color to white.
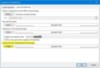
Then, try opening the same message again, it looks you received a blank email but actually the message body is hidden with white font color.
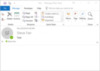
There is an option within Outlook, once enabled, it will force all standard emails to be opened in plain text format. If you encounter the same issue when opening HTML or RTF messages, please have a check with the options under File > Options > Trust Center > Trust Center Settings > Email Security. Make sure the checkbox before "Read all standard mail in plain text" is not ticked.
If you are encountering a similar issue, try the above steps. If the issue persists after all these steps, feel free to post a question with all details to our forum (via clicking “Ask a question” at the top left of this page), we’ll look further into the issue and try our best to help you.
Please click to vote if the post helps you. This can be beneficial to other community members reading the thread.
Continue reading...