M
Miron Vranjes
Guest
Windows 7 introduced Aero Snap as a way to effortlessly position windows on the desktop just the way you want them. You no longer had to frustratingly fiddle with the sizes and positions of windows just to get them into common layouts. Windows 8 increased productivity further, being the first OS to support true side-by-side multitasking on tablets as well. Anyone could effortlessly snap with a simple touch gesture, resize side-by-side apps simultaneously, and watch apps automatically adjust to take up available space on the screen.
When we started designing Windows 10, we stuck with our original goal of helping you be more productive by reducing the amount of effort it takes to manage your window layouts. By allowing Store apps to run in a window, we gave ourselves more flexibility to blend the best of both Windows 7 and 8 for this new release. We also considered how PC technology has changed over the past few years. The proliferation of new large high resolution monitors, multi-monitor setups, touch screens, and 2-in-1s have all had a significant impact on how people interact with their PCs.
Snap Assist
One of the most popular Aero Snap features in Windows 7 is the ability to drag windows to the left or right edges of the screen to resize them to half the screen. This allows you to choose any two windows and easily snap them side-by-side—a very handy feature when drafting an email or comparison shopping, for example.
When arranging two windows side-by-side, we noticed in practice that this scenario frequently involved snapping the first window and then spending time wading through other windows on screen to find the second one to drag and snap. This insight lead us to ask: instead of making you hunt for the second window to snap, why not present a list of recently used windows up front? This is the fundamental idea behind Snap Assist in Windows 10.
Snap Assist significantly speeds up the process of snapping two windows side-by-side by offering you a choice of windows to snap. Through our Windows Insider Program, we’ve seen that 90% of the time, users have chosen to take advantage of this improvement and pick the second app directly from Snap Assist rather than hunting for it manually. Snap Assist also has a number of related benefits. For example, just like Task View, it makes it easier to use the desktop with touch and comes in handy as part of Continuum.
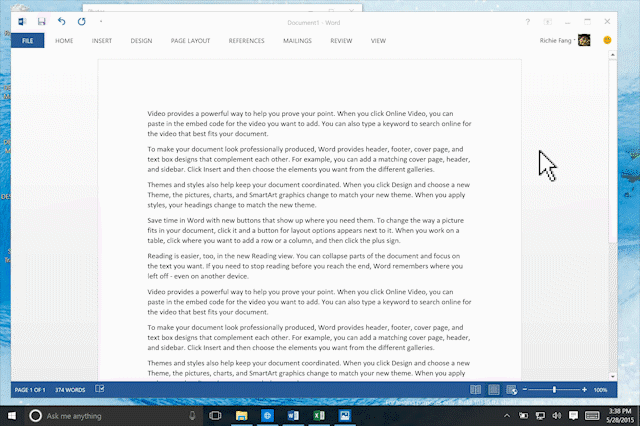
Snap Assist lets you effortlessly put two windows side-by-side
Corner Snap
When Windows 7 was released in 2009, 4K technology was in its infancy and splitting the screen in half satisfied most use cases, even with external monitors. Nowadays, 27” and larger monitors with 2560×1440 and 4K resolutions have become more popular and we want Windows to take full advantage of the increased screen real estate.
For Windows 10, we explored a number of interaction models for creating more advanced window layouts. Ultimately, we built upon the success of snapping to edges by extending the gesture to work with corners. To snap a window to a quarter size of the monitor, just drag the window to a corner and let go. This design allows for some very powerful configurations. For example, you can have four windows on screen at once, or two windows taking up a quarter of the screen and a third window taking up the remaining half.
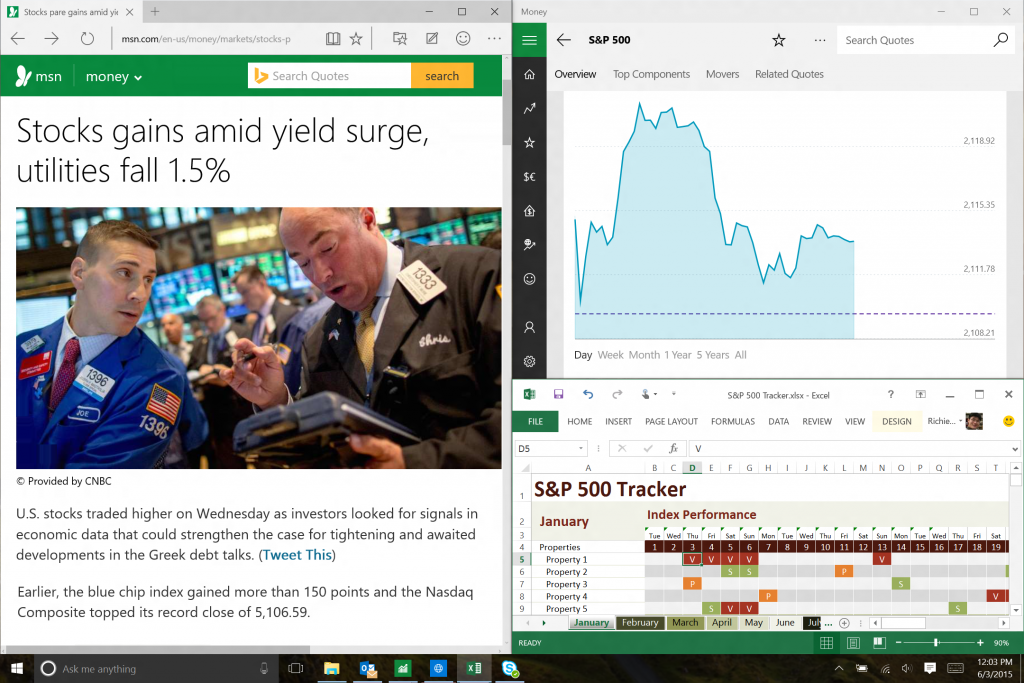
Snapping to corners quickly creates powerful layouts of three or four windows
Since we know that lots of enthusiasts use the Windows + Arrow Keys to snap their windows, we updated those to work with corner snap. Simply hold down the Windows key, then hit Left, then Up to snap to the top left quadrant, for example. With these combo moves, snapping is a breeze!
Snap Fill
Snapping into perfect quarters or halves of the screen is useful, but sometimes optimal layouts aren’t necessarily symmetrical. You might want to make your browser window large and windows showing your social feed or playing a video small. These kinds of tweaks typically take a number of mouse moves to accomplish to get everything just right. In Windows 8, side-by-side Store apps automatically filled up the available space on screen without leaving any gaps, making the most of available screen real estate.
In Windows 10, we wanted to bring this improvement to the desktop, making snapping more intelligent with any app. When you snap a window and resize it, the system takes note of your action. When you then snap a second window, the system will optimize its size to automatically fill up the available space. It’s a subtle feature, but comes in handy when you snap a lot of windows or have complex layouts involving a mix of half and quarter snapped windows.
Multi-Monitor Improvements
A lot of the improvements to snap are even more useful when dealing with multiple monitors. Imagine having a sophisticated snap layout of four windows on a single display and then another display with an entirely different set of snapped windows. We’ve even made it easier to snap across multiple displays. Previous versions of Windows didn’t allow you to snap along an edge shared by two monitors and you had to use keyboard shortcuts instead. With Windows 10, you can now drag a window to the shared edge or corner and snap just like you would expect. Finally, Snap Assist lets you see all windows across all displays so that you can easily snap a second window by just selecting it. This means that if you want two windows on completely different screens snapped together, you no longer have to drag them all the way across displays.
Continuum and Snap on Tablets and 2-in-1s
Windows 8 was the first OS to offer true multitasking on tablets, making them much more productive devices. By simply swiping from the top of the screen and then snapping an app to one side, users could split their screen with another app. We improved this experience in Windows 8.1 by enabling smooth resizing of apps using the on-screen divider–you could create a 50/50 split between apps, a 70/30 split, a 62/38 split, or nearly any other split you wanted. While we felt good about the added flexibility, we also wanted to make split layouts even easier to create. That’s why in Windows 8.1, we introduced an elegant way for windows to be automatically arranged side-by-side. For example, when you get an email and click on a link or an attachment, the screen automatically splits in half so that you can easily keep context of the mail while also seeing the content of the newly opened window. This is the simplest and most efficient way to arrange your windows with nothing to learn and no new behaviors to adopt. If you know how to click a link or open an attachment, you know how to arrange two windows side-by-side!
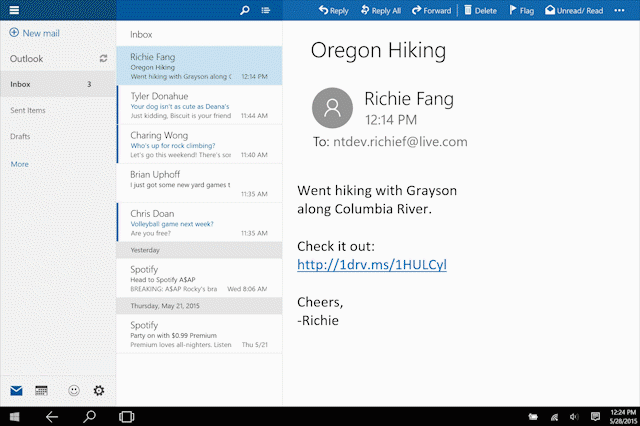
Automatically snap two windows by just tapping on a link!
Our data from Windows 8.1 showed that 50% of snapping was automatic (apps launching other apps) and 50% was manual (user explicitly dragged a window to an edge). This means that we enabled more users to take advantage of the benefits of snap without any effort on their part. As such, it was important to us that Windows 10 enable the same diversity of usage and preserve multiple ways to multitask on tablets. That’s why when you’re in tablet mode, you can still snap with a simple touch gesture, resize side-by-side apps simultaneously using the on-screen divider, and have apps automatically open side-by-side. Of course, we wanted to improve this experience even further.
First, just like Store apps are regular windows on the desktop in Windows 10, desktop apps are now free to be individually snapped in tablet mode. Second, when you enter and exit tablet mode, we preserve any snap layouts you may have created so that you keep your workflow. Finally, we think Snap Assist is even more handy in tablet mode: snap an app, tap on a recently used app on the other side, and you’re instantly multitasking on your tablet!
We’re very excited about the improvements we’ve made to snap and we invite you to give them a try for yourself. Whether you’re using touch, mouse, pen, or keyboard, we hope you’ll be more productive on all your devices thanks to our new snap features on Windows 10.
— Miron
Have questions and comments? Head over to the Windows Insider Program forums.
Continue reading...
When we started designing Windows 10, we stuck with our original goal of helping you be more productive by reducing the amount of effort it takes to manage your window layouts. By allowing Store apps to run in a window, we gave ourselves more flexibility to blend the best of both Windows 7 and 8 for this new release. We also considered how PC technology has changed over the past few years. The proliferation of new large high resolution monitors, multi-monitor setups, touch screens, and 2-in-1s have all had a significant impact on how people interact with their PCs.
Snap Assist
One of the most popular Aero Snap features in Windows 7 is the ability to drag windows to the left or right edges of the screen to resize them to half the screen. This allows you to choose any two windows and easily snap them side-by-side—a very handy feature when drafting an email or comparison shopping, for example.
When arranging two windows side-by-side, we noticed in practice that this scenario frequently involved snapping the first window and then spending time wading through other windows on screen to find the second one to drag and snap. This insight lead us to ask: instead of making you hunt for the second window to snap, why not present a list of recently used windows up front? This is the fundamental idea behind Snap Assist in Windows 10.
Snap Assist significantly speeds up the process of snapping two windows side-by-side by offering you a choice of windows to snap. Through our Windows Insider Program, we’ve seen that 90% of the time, users have chosen to take advantage of this improvement and pick the second app directly from Snap Assist rather than hunting for it manually. Snap Assist also has a number of related benefits. For example, just like Task View, it makes it easier to use the desktop with touch and comes in handy as part of Continuum.
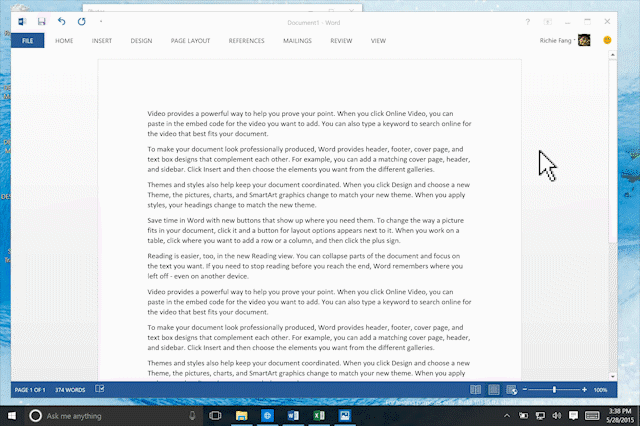
Snap Assist lets you effortlessly put two windows side-by-side
Corner Snap
When Windows 7 was released in 2009, 4K technology was in its infancy and splitting the screen in half satisfied most use cases, even with external monitors. Nowadays, 27” and larger monitors with 2560×1440 and 4K resolutions have become more popular and we want Windows to take full advantage of the increased screen real estate.
For Windows 10, we explored a number of interaction models for creating more advanced window layouts. Ultimately, we built upon the success of snapping to edges by extending the gesture to work with corners. To snap a window to a quarter size of the monitor, just drag the window to a corner and let go. This design allows for some very powerful configurations. For example, you can have four windows on screen at once, or two windows taking up a quarter of the screen and a third window taking up the remaining half.
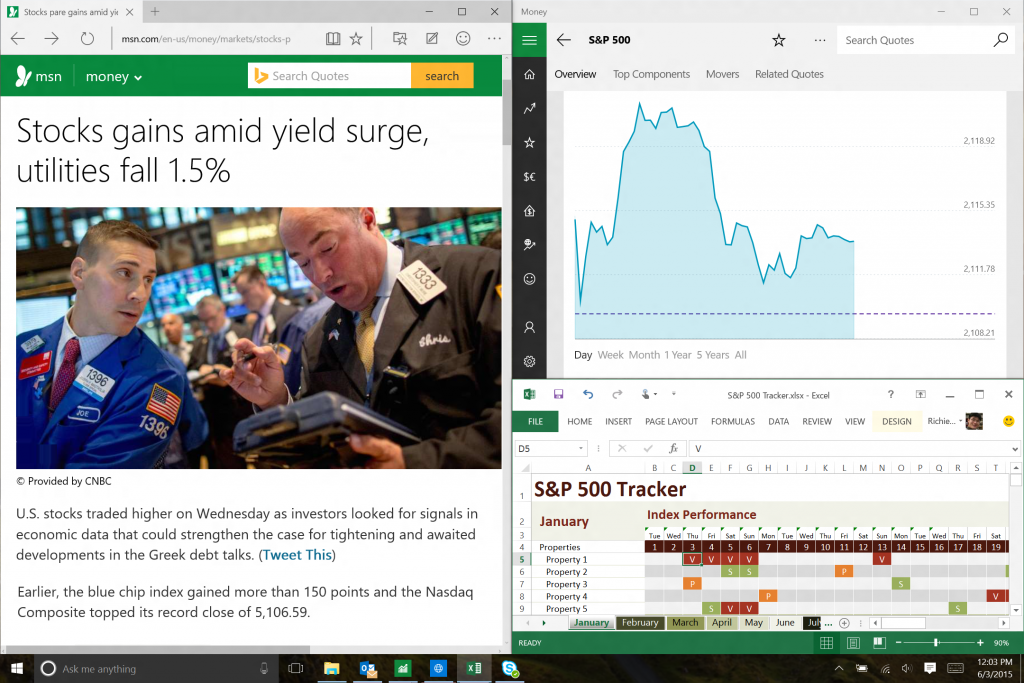
Snapping to corners quickly creates powerful layouts of three or four windows
Since we know that lots of enthusiasts use the Windows + Arrow Keys to snap their windows, we updated those to work with corner snap. Simply hold down the Windows key, then hit Left, then Up to snap to the top left quadrant, for example. With these combo moves, snapping is a breeze!
Snap Fill
Snapping into perfect quarters or halves of the screen is useful, but sometimes optimal layouts aren’t necessarily symmetrical. You might want to make your browser window large and windows showing your social feed or playing a video small. These kinds of tweaks typically take a number of mouse moves to accomplish to get everything just right. In Windows 8, side-by-side Store apps automatically filled up the available space on screen without leaving any gaps, making the most of available screen real estate.
In Windows 10, we wanted to bring this improvement to the desktop, making snapping more intelligent with any app. When you snap a window and resize it, the system takes note of your action. When you then snap a second window, the system will optimize its size to automatically fill up the available space. It’s a subtle feature, but comes in handy when you snap a lot of windows or have complex layouts involving a mix of half and quarter snapped windows.
Multi-Monitor Improvements
A lot of the improvements to snap are even more useful when dealing with multiple monitors. Imagine having a sophisticated snap layout of four windows on a single display and then another display with an entirely different set of snapped windows. We’ve even made it easier to snap across multiple displays. Previous versions of Windows didn’t allow you to snap along an edge shared by two monitors and you had to use keyboard shortcuts instead. With Windows 10, you can now drag a window to the shared edge or corner and snap just like you would expect. Finally, Snap Assist lets you see all windows across all displays so that you can easily snap a second window by just selecting it. This means that if you want two windows on completely different screens snapped together, you no longer have to drag them all the way across displays.
Continuum and Snap on Tablets and 2-in-1s
Windows 8 was the first OS to offer true multitasking on tablets, making them much more productive devices. By simply swiping from the top of the screen and then snapping an app to one side, users could split their screen with another app. We improved this experience in Windows 8.1 by enabling smooth resizing of apps using the on-screen divider–you could create a 50/50 split between apps, a 70/30 split, a 62/38 split, or nearly any other split you wanted. While we felt good about the added flexibility, we also wanted to make split layouts even easier to create. That’s why in Windows 8.1, we introduced an elegant way for windows to be automatically arranged side-by-side. For example, when you get an email and click on a link or an attachment, the screen automatically splits in half so that you can easily keep context of the mail while also seeing the content of the newly opened window. This is the simplest and most efficient way to arrange your windows with nothing to learn and no new behaviors to adopt. If you know how to click a link or open an attachment, you know how to arrange two windows side-by-side!
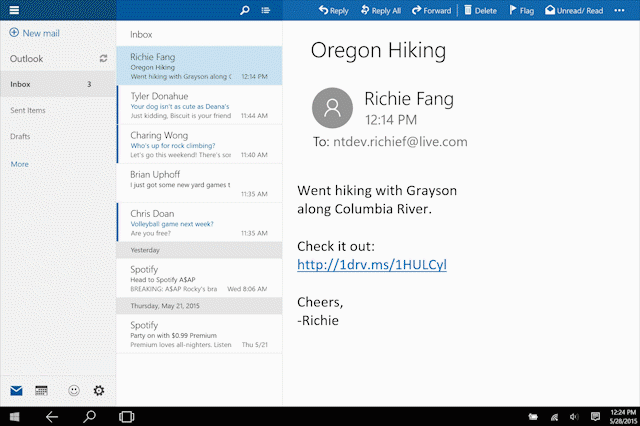
Automatically snap two windows by just tapping on a link!
Our data from Windows 8.1 showed that 50% of snapping was automatic (apps launching other apps) and 50% was manual (user explicitly dragged a window to an edge). This means that we enabled more users to take advantage of the benefits of snap without any effort on their part. As such, it was important to us that Windows 10 enable the same diversity of usage and preserve multiple ways to multitask on tablets. That’s why when you’re in tablet mode, you can still snap with a simple touch gesture, resize side-by-side apps simultaneously using the on-screen divider, and have apps automatically open side-by-side. Of course, we wanted to improve this experience even further.
First, just like Store apps are regular windows on the desktop in Windows 10, desktop apps are now free to be individually snapped in tablet mode. Second, when you enter and exit tablet mode, we preserve any snap layouts you may have created so that you keep your workflow. Finally, we think Snap Assist is even more handy in tablet mode: snap an app, tap on a recently used app on the other side, and you’re instantly multitasking on your tablet!
We’re very excited about the improvements we’ve made to snap and we invite you to give them a try for yourself. Whether you’re using touch, mouse, pen, or keyboard, we hope you’ll be more productive on all your devices thanks to our new snap features on Windows 10.
— Miron
Have questions and comments? Head over to the Windows Insider Program forums.
Continue reading...