B
Brandon LeBlanc
Guest
Hello Windows Insiders, today we are releasing Windows 11 Insider Preview Build 22621.1391 and Build 22624.1391 (KB5023011) to the Beta Channel.
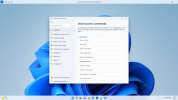 Redesigned in-app help page in voice access.[/caption] Please note that the redesigned in-app help page in voice access may not include all commands and the supplementary information may be inaccurate. We plan to update this in future builds. If you want an exhaustive list of Voice Access commands and extra information about them, we recommend you refer Use voice access to control your PC & author text with your voice - Microsoft Support. Voice access is available in English dialects: We have extended voice access to support other English dialects such as English -UK, English – India, English – New Zealand, English – Canada, English – Australia. When voice access is turned on for the first time, you will be prompted to download a speech model to enable on-device recognition of voice data. In case voice access does not find a speech model matching your display language, you can still choose to proceed ahead to use voice access in English – US. You can always switch to a different language by navigating to Settings > Language on the voice access bar. [caption id="attachment_176097" align="alignnone" width="732"]
Redesigned in-app help page in voice access.[/caption] Please note that the redesigned in-app help page in voice access may not include all commands and the supplementary information may be inaccurate. We plan to update this in future builds. If you want an exhaustive list of Voice Access commands and extra information about them, we recommend you refer Use voice access to control your PC & author text with your voice - Microsoft Support. Voice access is available in English dialects: We have extended voice access to support other English dialects such as English -UK, English – India, English – New Zealand, English – Canada, English – Australia. When voice access is turned on for the first time, you will be prompted to download a speech model to enable on-device recognition of voice data. In case voice access does not find a speech model matching your display language, you can still choose to proceed ahead to use voice access in English – US. You can always switch to a different language by navigating to Settings > Language on the voice access bar. [caption id="attachment_176097" align="alignnone" width="732"]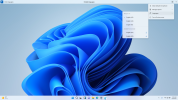 Language on the voice access bar.[/caption] New text selection & editing commands: We have added some more useful commands to make text selection and editing easier with voice access.
Language on the voice access bar.[/caption] New text selection & editing commands: We have added some more useful commands to make text selection and editing easier with voice access.
FEEDBACK: Please file feedback in Feedback Hub (WIN + F) under Accessibility > Voice Access.
Continue reading...
- Build 22624.1391 = New features rolling out.
- Build 22621.1391 = New features off by default.
What’s new in Build 22624.1391
Voice access improvements
Redesigned in-app command help page: We have completely renovated the in-app command help page in voice access to make it simpler to use and comprehend. The search bar allows users to quickly find commands and the different categories provide further guidance. Every command now has a description and examples of its variations, making it easier to understand and use. You can access the command help page from Help > View all commands on the voice access bar or use the voice command “what can I say”. [caption id="attachment_176096" align="alignnone" width="732"]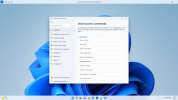 Redesigned in-app help page in voice access.[/caption] Please note that the redesigned in-app help page in voice access may not include all commands and the supplementary information may be inaccurate. We plan to update this in future builds. If you want an exhaustive list of Voice Access commands and extra information about them, we recommend you refer Use voice access to control your PC & author text with your voice - Microsoft Support. Voice access is available in English dialects: We have extended voice access to support other English dialects such as English -UK, English – India, English – New Zealand, English – Canada, English – Australia. When voice access is turned on for the first time, you will be prompted to download a speech model to enable on-device recognition of voice data. In case voice access does not find a speech model matching your display language, you can still choose to proceed ahead to use voice access in English – US. You can always switch to a different language by navigating to Settings > Language on the voice access bar. [caption id="attachment_176097" align="alignnone" width="732"]
Redesigned in-app help page in voice access.[/caption] Please note that the redesigned in-app help page in voice access may not include all commands and the supplementary information may be inaccurate. We plan to update this in future builds. If you want an exhaustive list of Voice Access commands and extra information about them, we recommend you refer Use voice access to control your PC & author text with your voice - Microsoft Support. Voice access is available in English dialects: We have extended voice access to support other English dialects such as English -UK, English – India, English – New Zealand, English – Canada, English – Australia. When voice access is turned on for the first time, you will be prompted to download a speech model to enable on-device recognition of voice data. In case voice access does not find a speech model matching your display language, you can still choose to proceed ahead to use voice access in English – US. You can always switch to a different language by navigating to Settings > Language on the voice access bar. [caption id="attachment_176097" align="alignnone" width="732"]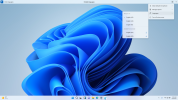 Language on the voice access bar.[/caption] New text selection & editing commands: We have added some more useful commands to make text selection and editing easier with voice access.
Language on the voice access bar.[/caption] New text selection & editing commands: We have added some more useful commands to make text selection and editing easier with voice access.| To do this | Say this |
| Select a range of text in the text box | “Select from [text 1] to [text 2]”, e.g., “Select from have to voice access” |
| Delete all the text in a text box | “Delete all” |
| Apply bold/underline/italicize formatting on the selected text or last dictated text | “Bold that”, “Underline that”, “Italicize that” |
| Remove all whitespaces from selected text or last dictated text For example, you dictated “Peyton Davis @outlook.com” in the last utterance and you want to remove all spaces to get output as PeytonDavis@outlook.com | “no space that” |
| Insert “text" at the cursor and capitalize first letter of each word. For example, you want to insert “Hello World ” at the text cursor | “Caps [text]” ,e.g., “Caps hello world” |
| Inserts "text" at the cursor without any whitespace before "text". For example, the text “Peyton” is entered in the text box and now you want to insert “Davis” but do not want a space to be added before Davis. (output: PeytonDavis) | “No space [text]” e.g., “No space Davis”” |
Fixes for BOTH Build 22621.1391 & Build 22624.1391
- This update improves the reliability of Windows after you install an update.
- Fixed an issue from the last Beta Channel flight which was causing Notification Center, Quick Settings, and taskbar jump lists to not work for some Insiders.
Known issues
[Voice access]
- Please note that the redesigned in-app help page in voice access may not include all commands and the supplementary information may be inaccurate. We plan to update this in future builds. If you want an exhaustive list of Voice Access commands and extra information about them, we recommend you refer Use voice access to control your PC & author text with your voice - Microsoft Support.
About the Beta Channel
The Beta Channel will be the place we preview experiences that are closer to what we will ship to our general customers. Because the Dev and Beta Channels represent parallel development paths from our engineers, there may be cases where features and experiences show up in the Beta Channel first. However, this does not mean every feature we try out in the Beta Channel will ship. We encourage Insiders to read this blog post that outlines the ways we’ll try things out with Insiders in both the Dev and Beta Channels.Important Insider Links
- Want to learn how we made Windows 11? Check out our Inside Windows 11 website to hear and meet our makers from Engineering, Design and Research to share their insights and unique perspectives throughout this journey.
- You can check out our Windows Insider Program documentation here.
- Check out Flight Hub for a complete look at what build is in which Insider channel.
Continue reading...