G
Gabe Aul
Guest
Hi everyone,
Today we are releasing Windows 10 Mobile Insider Preview Build 14322 for Windows Insiders in the Fast ring.
As a reminder – we are now releasing builds for Mobile from our Development Branch to the list of devices that will be capable of receiving updates as part of the Windows Insider Program except the Lumia 635. We will add the Lumia 635 at a later date. As we stated previously, only devices which are eligible to receive the Windows 10 Mobile upgrade will be able to get preview builds from the Development Branch going forward.
Here’s what’s new in Build 14322
Improvements to Action Center & Notifications
Visual changes to Action Center: Individual app notifications in Action Center no longer show the app icon repeated for each notification and will only be seen in the header that groups together all the notifications specific for that app. This change allows for more space in Action Center to show more content.
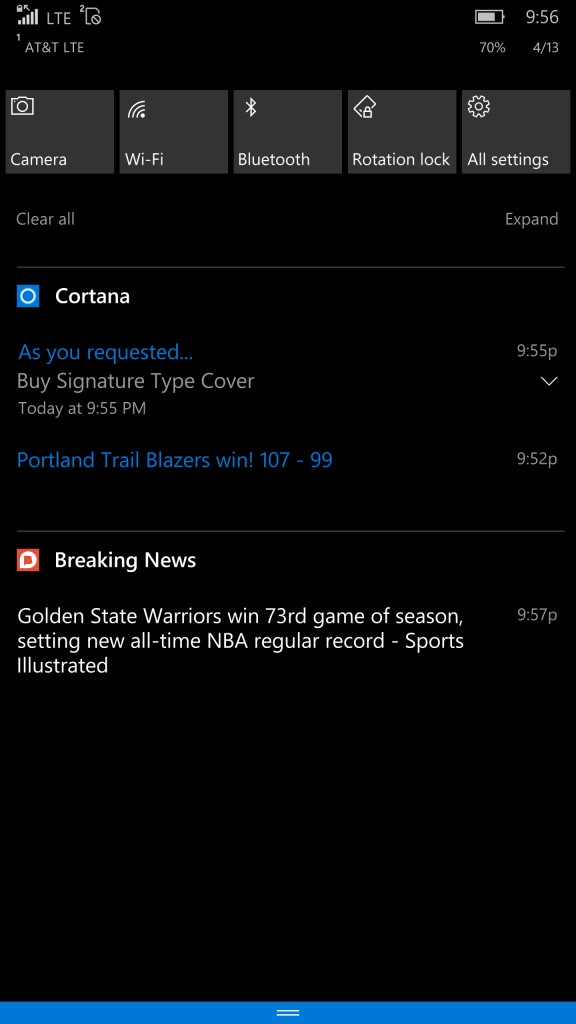
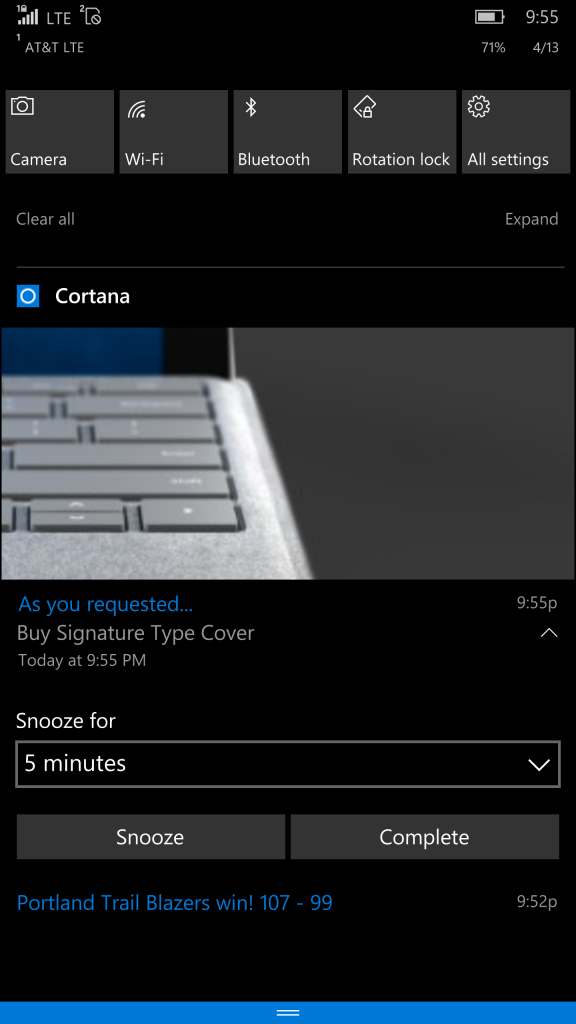
Visual changes to Notifications: We’re making Action Center richer with support for notifications with more flexible layouts similar to the richness of Live Tiles. Notifications with images will now display larger than they did previously. Notifications can have “hero image” for content that is an even bigger image size to make content in notifications pop even more.
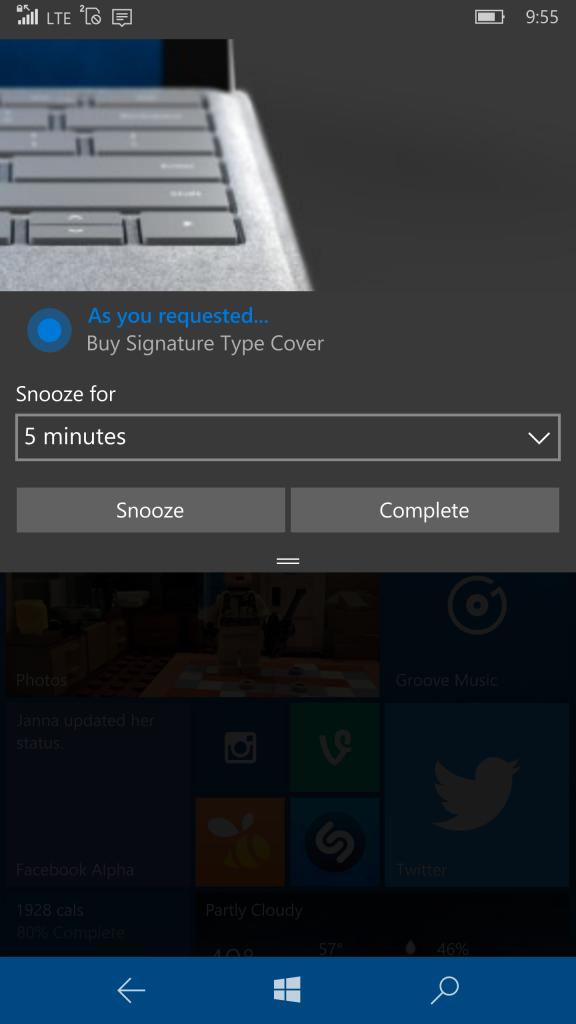
Cortana notifications in Action Center: We have also added new insights from Cortana to ensure you are not missing anything important, such as a meeting conflict or anything she needs to remind you about.
Notification prioritization in Action Center: You can manage the notification settings for individual apps by going to Settings > System > Notifications & actions and prioritize which app notifications are more important to you. You can prioritize its notifications to be in one of 3 levels: Normal, High, or Top. You can also adjust how many notifications are visible per app. The default is now 3 per app. If an app has more than 3 notifications, just click or tap to expand and see all notifications for that app. This feature is also available on PC starting with Build 14316.
Customize your Quick Actions in Action Center: You can add, remove and re-arrange the Quick Actions that show up in Action Center. To customize your Quick Actions, just go to the Settings > System > Notifications & actions. In this settings page, you will see a replica of your Quick Actions as it appears in Action Center, and with a simple press and hold you can move the Quick Actions to the place where you want them to be. Then to add or remove a Quick Action, there is a link below the grid that will allow you to turn on or off the available Quick Actions.
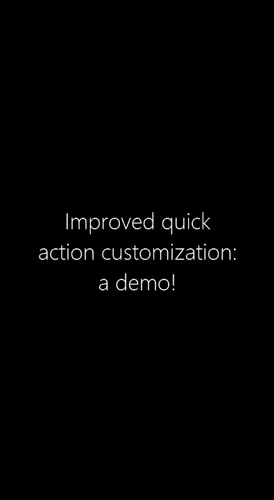
Cortana Improvements
More ways to create Cortana Reminders: We are making it easier and quicker to set a reminder in Cortana with 2 new exciting ways to create reminders. You can now create a Photo Reminder by taking a picture of something you want to be reminded about, like that beer you just tried and want to pick up next time you’re at the store. You can also now set reminders on content from UWP apps that utilize the share contract in Windows, like Microsoft Edge and the News app, so you don’t forget to read that article your friend sent you. You can share an article from the News app to Cortana and have her remind you to read it at a later time. This even works with photos from your collection in the Photos app! Give it a try.
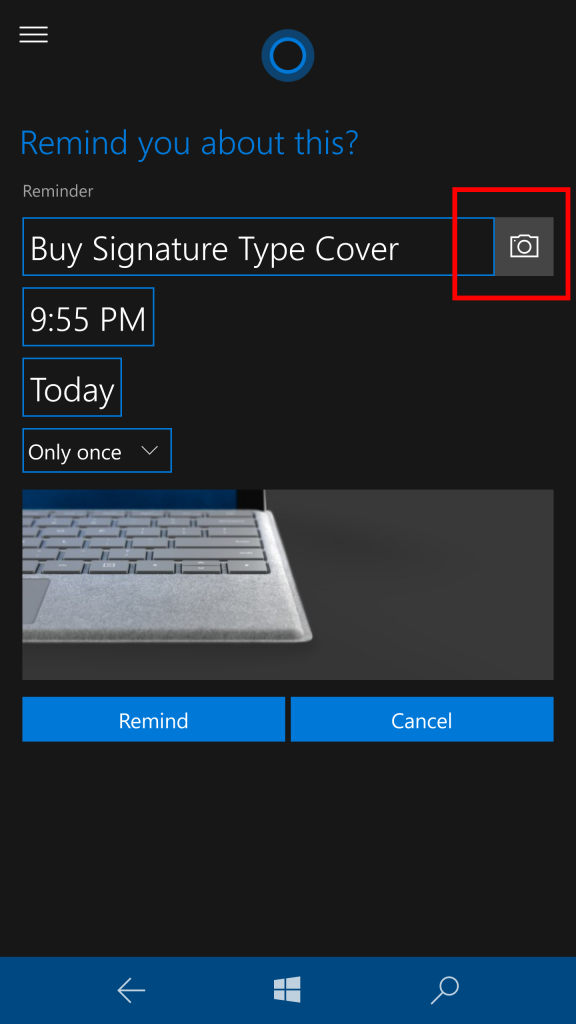
Updates to the Settings app
Icons for individual settings pages: All pages in the Settings app now have individual icons associated with them. These individual icons will also be shown when you pin a settings page to Start. And we have also added a dropdown flyout with page suggestions that will appear as you type into the Settings search box. These changes are designed to make it easier to find the settings you are looking for.
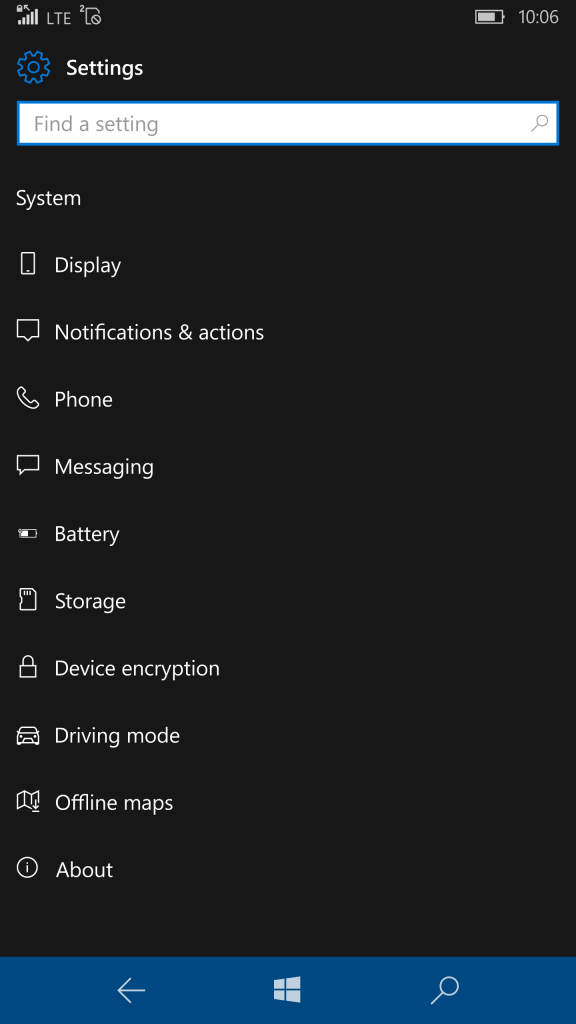
Navigation bar settings page and vibration setting: We created a page for the navigation bar at Settings > Personalization > Navigation bar. You can now use this page to configure preferences for vibration and double tap the navigation bar to turn off the screen.
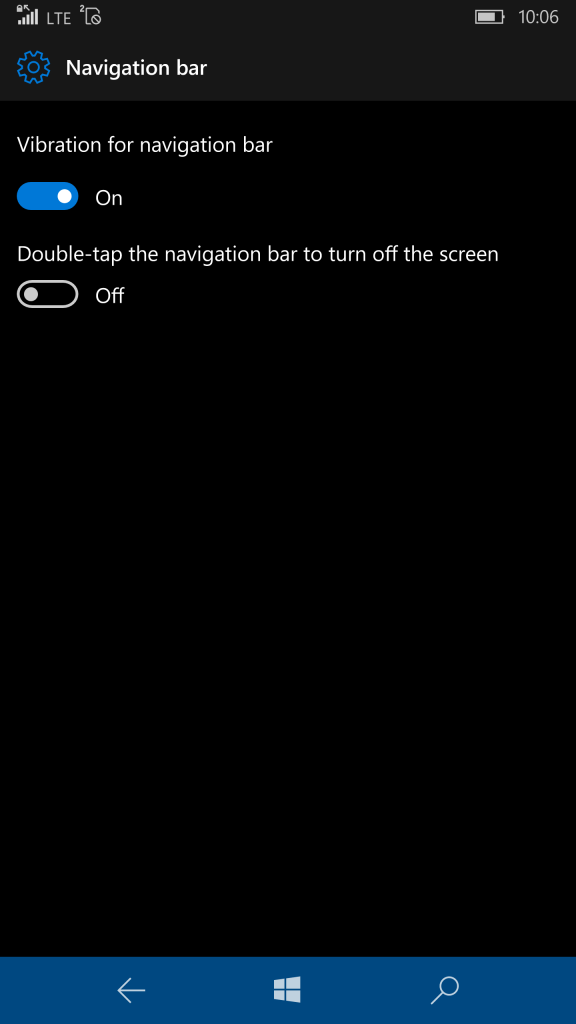
Glance screen settings have moved: As part of our work to make settings more discoverable and user friendly, we’ve simplified the Glance settings options and moved the page out of the Extras section in the Settings app. These settings can now be found via Settings > Personalization > Glance screen. With this change, Glance settings no longer need to be downloaded or updated from the Store.
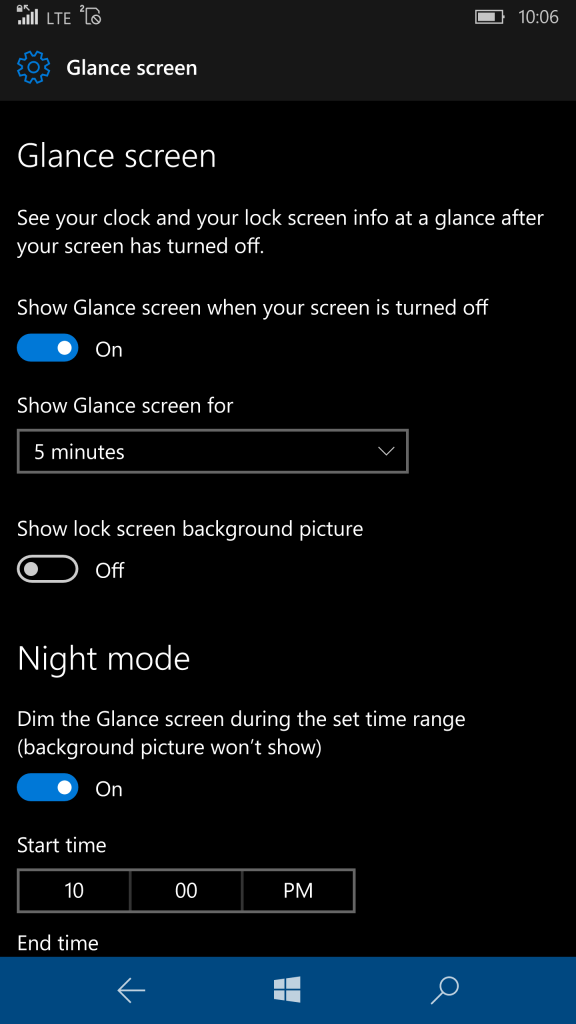
Updated Battery Settings and Battery Saving Experience: Just like what was seen in last week’s PC build, there is now a single entry point for all battery related settings in the Settings app – including Battery Saver. This also includes the updated the Detailed Battery Use page so you can now manage the per-app background settings inline without going to a second page. You can also adjust the percentage in which Battery Saver turns on (which is at 20% by default) – something we had with Windows Phone 8.1 that Insiders wanted to see us re-implement as we merged Battery Sense into the Settings app for both PC and mobile.
Updated Windows Update Settings: You can now also set the time in which you are most active on your phone just like on your PC by adjusting active hours under Settings > Update & security > Windows Update. Windows Update will avoid automatically installing updates during your active hours on your device.
Updated emoji
This build brings our new emoji to your phone. As part of this work, the emoji section of the keyboard has been slightly reorganized to better align with the newly available emoji. It’s now arranged as follows: Favorites, Smileys and Animals, People, Celebrations and Objects, Food and Plants, Transportation and Places, Symbols, and ASCII emoticons.
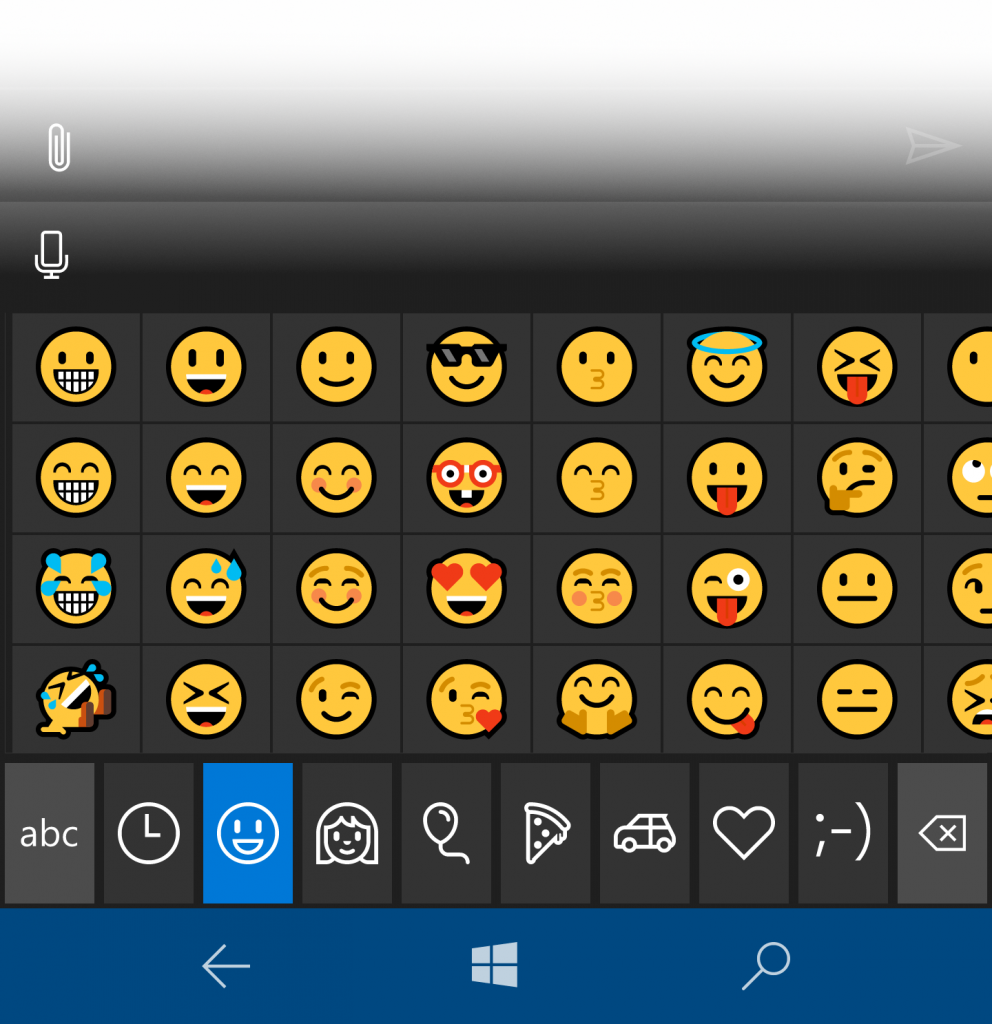
For more on our new emoji, check out my blog post for Build 14316 for PC.
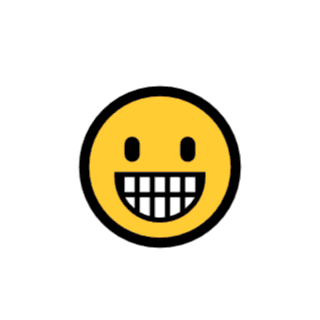
Microsoft Edge Improvements:
Better copy/paste: We’ve made a couple of improvements to copy and paste on the phone. When you are typing into an edit box on a web page, you will now be able to use the paste button above the keyboard. Also, if you select text on a web page the copy button will appear immediately near the selection.
Better tab behavior: Microsoft Edge keeps your tabs under control when you use it with apps on your phone. If you tap on a link in an app that opens a new tab in Microsoft Edge, pressing the back button when you’re done will close that tab, then take you back to the app. Your tabs list stays lean and relevant, by smartly closing tabs you’re done with.
You can also check out the Microsoft Edge changelog website for more information on platform changes in Microsoft Edge with Insider Preview builds.
USB Ethernet Support with Continuum (Mobile)
Continuum-capable phones now include support for most USB Ethernet adapters. If you connect a USB Ethernet adapter your Lumia 950 or Lumia 950 XL via the Microsoft Display Dock for example – you will have network connectivity through an attached Ethernet cable. A few notes on this feature:
Camera button on the Lock screen: When your phone is locked, the back button on the navigation bar is now replaced with a camera button. Press and hold this button to launch the Camera app from the Lock screen.
Media controls show on top of the Lock screen: We’ve heard a lot of feedback on this so we’re really excited to get this out to Insiders. While you are listening to music, you will now be able to control the music you are listening to right from the Lock screen! If you turn on your phone’s screen, the media controls will now be shown embedded right on top of the Lock screen.
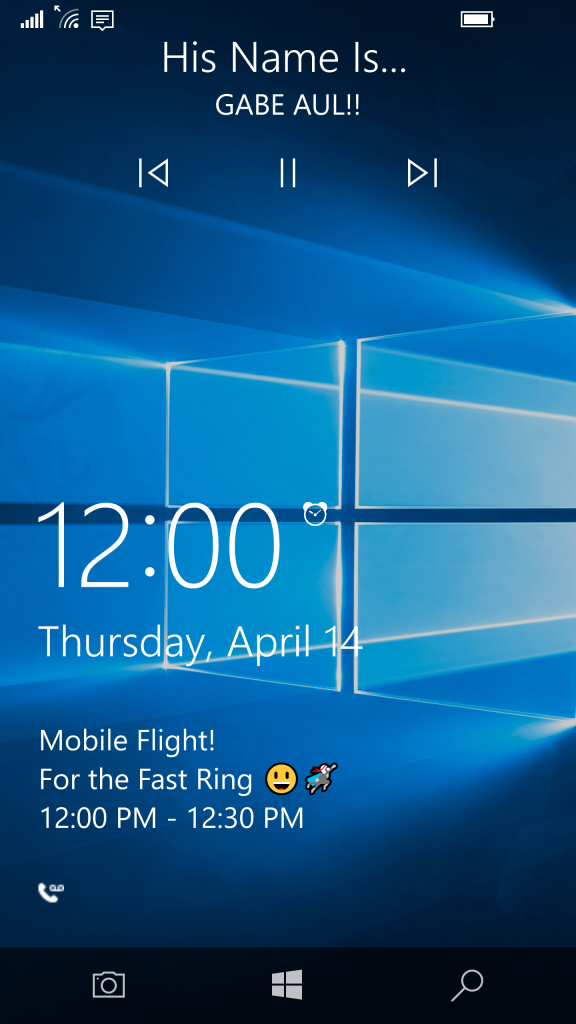
Commenting in the Feedback Hub
Just like on PC, you also have the ability to comment on feedback inside the Feedback Hub on your phone in addition to the responses from our engineering team you have seen in the app already (we call these “sticky comments”). So in addition to up-voting on feedback, you can now comment on feedback too.
Messaging Everywhere Preview Coming Soon
We will soon be enabling a preview of the “Messaging everywhere” feature in Windows 10 that allows you to send and receive text messages from your phone directly from your Windows 10 PC’s. You will see options for this feature in the Messaging app on PC but not on Mobile. A newer Mobile build is required for this experience to fully light up. More to come on this when the experience is live.
Here’s what’s fixed for Mobile
As always – thank you for being Windows Insiders and make sure to send us feedback on any issues you run into with this build in the Feedback Hub.
Thanks,
g
Continue reading...
Today we are releasing Windows 10 Mobile Insider Preview Build 14322 for Windows Insiders in the Fast ring.
As a reminder – we are now releasing builds for Mobile from our Development Branch to the list of devices that will be capable of receiving updates as part of the Windows Insider Program except the Lumia 635. We will add the Lumia 635 at a later date. As we stated previously, only devices which are eligible to receive the Windows 10 Mobile upgrade will be able to get preview builds from the Development Branch going forward.
Here’s what’s new in Build 14322
Improvements to Action Center & Notifications
Visual changes to Action Center: Individual app notifications in Action Center no longer show the app icon repeated for each notification and will only be seen in the header that groups together all the notifications specific for that app. This change allows for more space in Action Center to show more content.
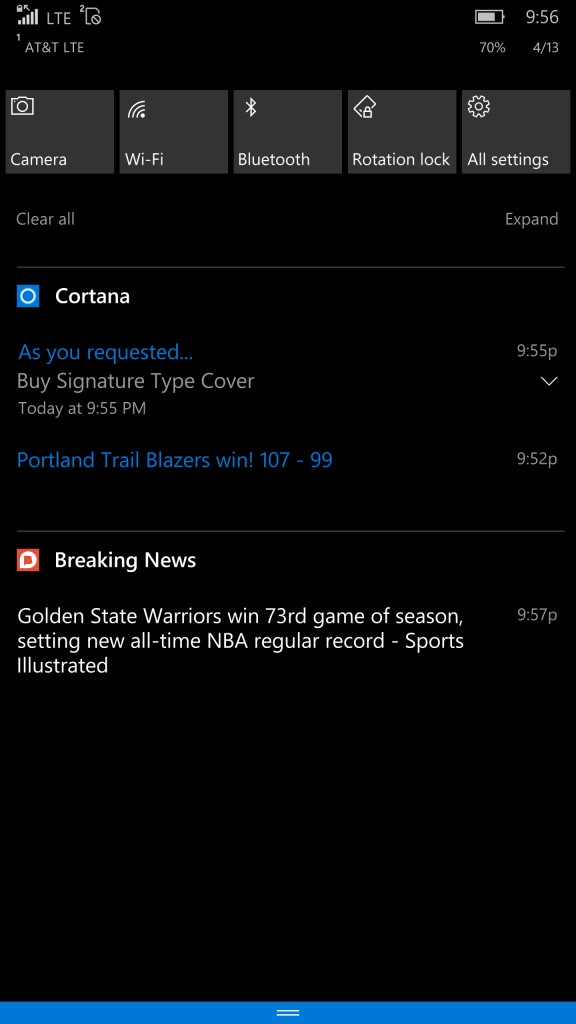
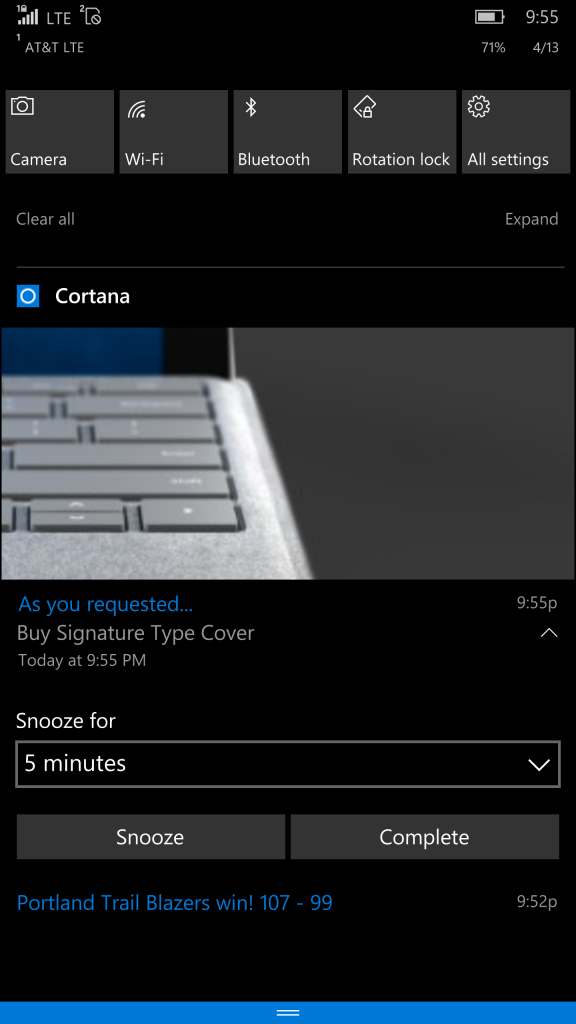
Visual changes to Notifications: We’re making Action Center richer with support for notifications with more flexible layouts similar to the richness of Live Tiles. Notifications with images will now display larger than they did previously. Notifications can have “hero image” for content that is an even bigger image size to make content in notifications pop even more.
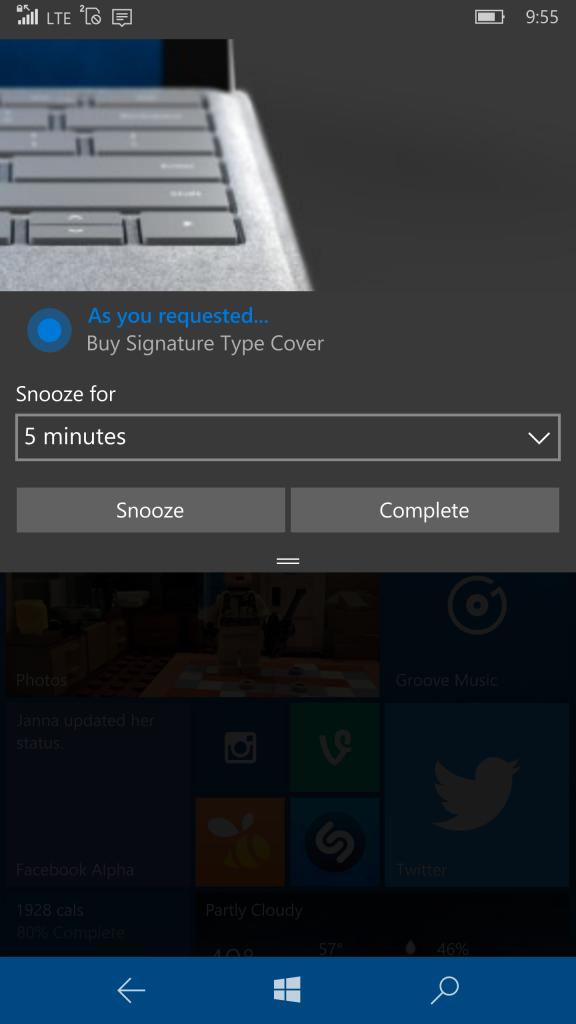
Cortana notifications in Action Center: We have also added new insights from Cortana to ensure you are not missing anything important, such as a meeting conflict or anything she needs to remind you about.
Notification prioritization in Action Center: You can manage the notification settings for individual apps by going to Settings > System > Notifications & actions and prioritize which app notifications are more important to you. You can prioritize its notifications to be in one of 3 levels: Normal, High, or Top. You can also adjust how many notifications are visible per app. The default is now 3 per app. If an app has more than 3 notifications, just click or tap to expand and see all notifications for that app. This feature is also available on PC starting with Build 14316.
Customize your Quick Actions in Action Center: You can add, remove and re-arrange the Quick Actions that show up in Action Center. To customize your Quick Actions, just go to the Settings > System > Notifications & actions. In this settings page, you will see a replica of your Quick Actions as it appears in Action Center, and with a simple press and hold you can move the Quick Actions to the place where you want them to be. Then to add or remove a Quick Action, there is a link below the grid that will allow you to turn on or off the available Quick Actions.
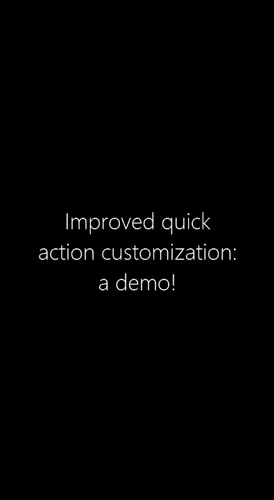
Cortana Improvements
More ways to create Cortana Reminders: We are making it easier and quicker to set a reminder in Cortana with 2 new exciting ways to create reminders. You can now create a Photo Reminder by taking a picture of something you want to be reminded about, like that beer you just tried and want to pick up next time you’re at the store. You can also now set reminders on content from UWP apps that utilize the share contract in Windows, like Microsoft Edge and the News app, so you don’t forget to read that article your friend sent you. You can share an article from the News app to Cortana and have her remind you to read it at a later time. This even works with photos from your collection in the Photos app! Give it a try.
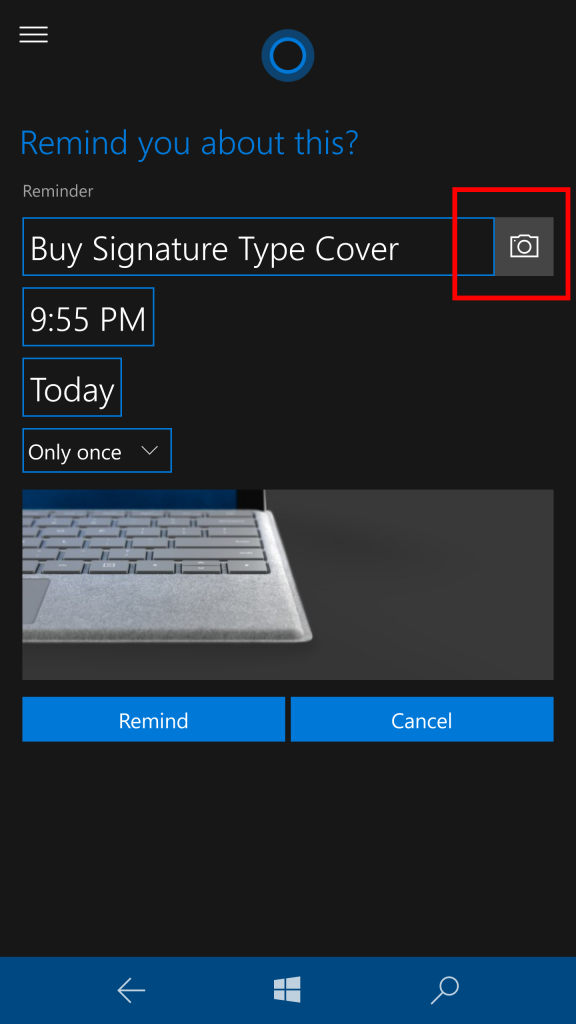
Updates to the Settings app
Icons for individual settings pages: All pages in the Settings app now have individual icons associated with them. These individual icons will also be shown when you pin a settings page to Start. And we have also added a dropdown flyout with page suggestions that will appear as you type into the Settings search box. These changes are designed to make it easier to find the settings you are looking for.
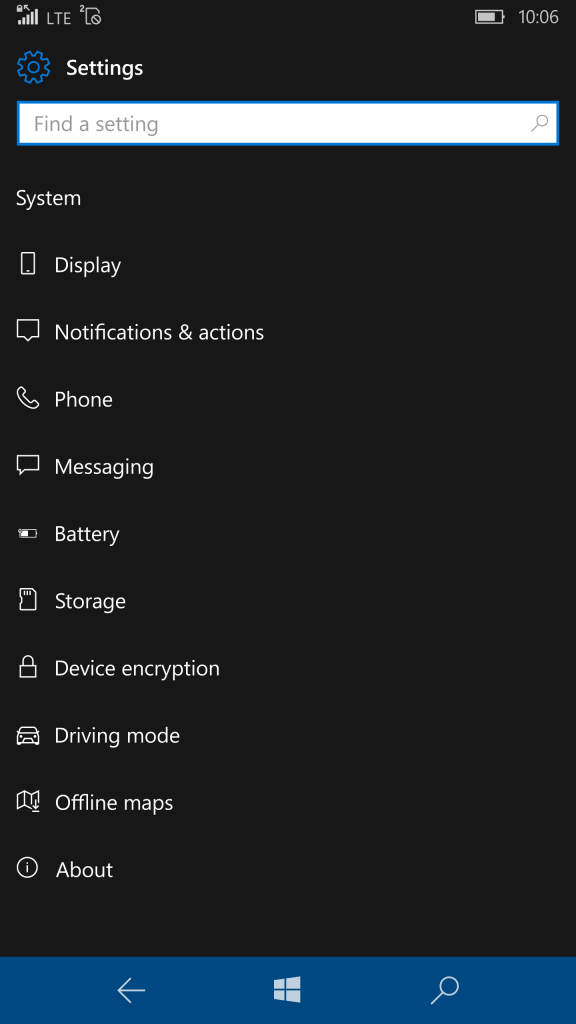
Navigation bar settings page and vibration setting: We created a page for the navigation bar at Settings > Personalization > Navigation bar. You can now use this page to configure preferences for vibration and double tap the navigation bar to turn off the screen.
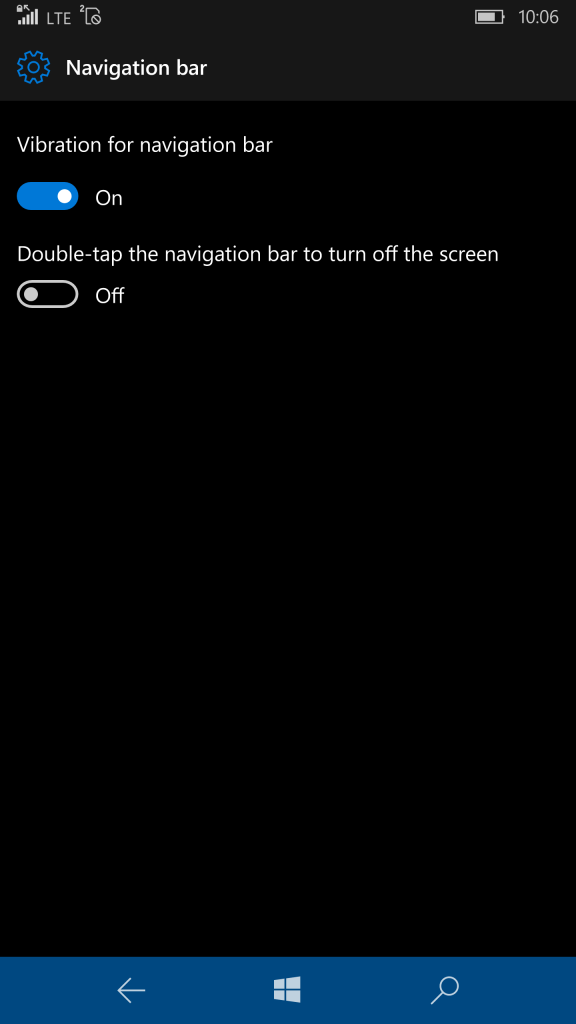
Glance screen settings have moved: As part of our work to make settings more discoverable and user friendly, we’ve simplified the Glance settings options and moved the page out of the Extras section in the Settings app. These settings can now be found via Settings > Personalization > Glance screen. With this change, Glance settings no longer need to be downloaded or updated from the Store.
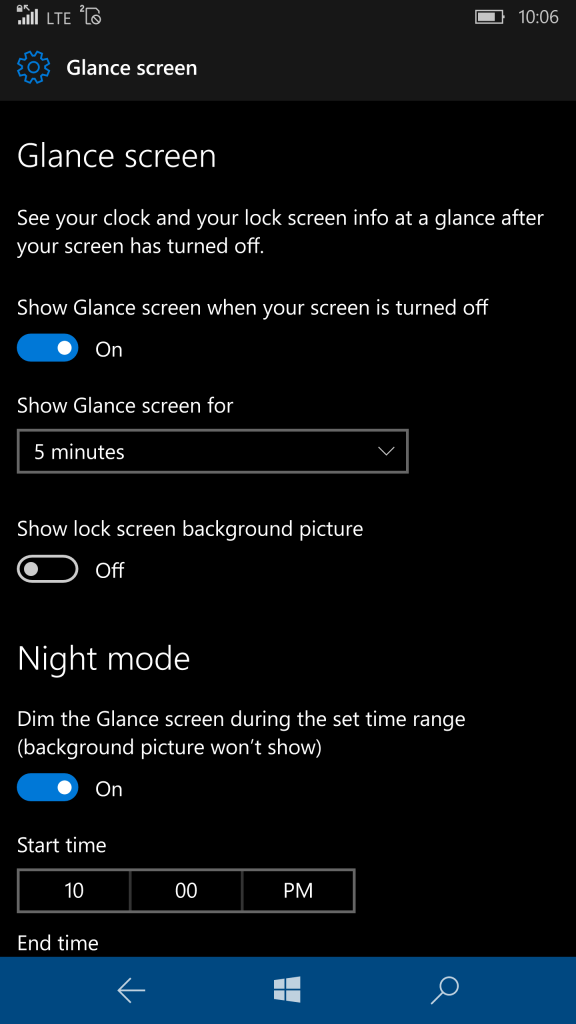
Updated Battery Settings and Battery Saving Experience: Just like what was seen in last week’s PC build, there is now a single entry point for all battery related settings in the Settings app – including Battery Saver. This also includes the updated the Detailed Battery Use page so you can now manage the per-app background settings inline without going to a second page. You can also adjust the percentage in which Battery Saver turns on (which is at 20% by default) – something we had with Windows Phone 8.1 that Insiders wanted to see us re-implement as we merged Battery Sense into the Settings app for both PC and mobile.
Updated Windows Update Settings: You can now also set the time in which you are most active on your phone just like on your PC by adjusting active hours under Settings > Update & security > Windows Update. Windows Update will avoid automatically installing updates during your active hours on your device.
Updated emoji
This build brings our new emoji to your phone. As part of this work, the emoji section of the keyboard has been slightly reorganized to better align with the newly available emoji. It’s now arranged as follows: Favorites, Smileys and Animals, People, Celebrations and Objects, Food and Plants, Transportation and Places, Symbols, and ASCII emoticons.
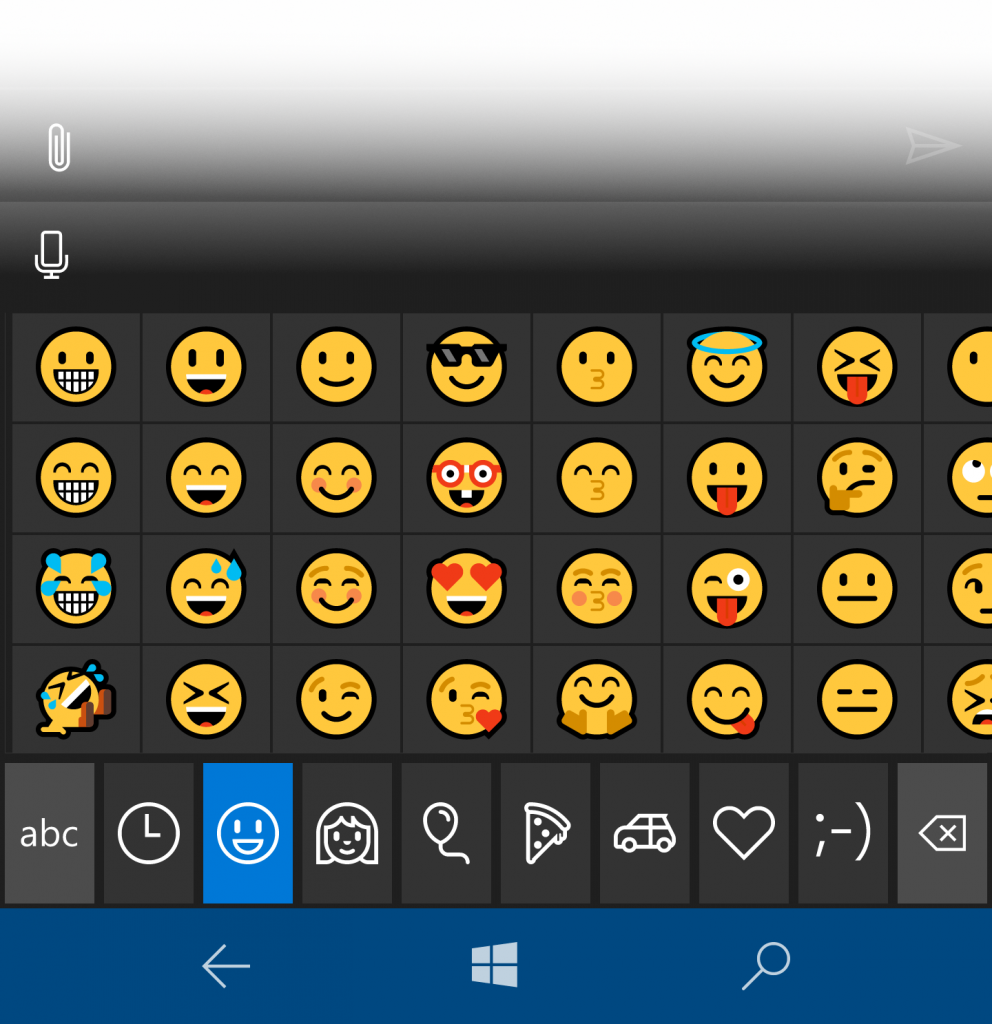
For more on our new emoji, check out my blog post for Build 14316 for PC.
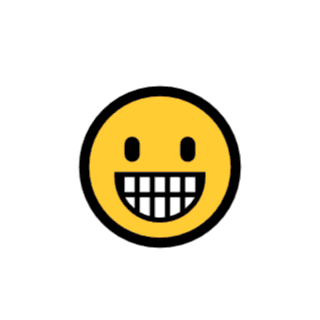
Microsoft Edge Improvements:
Better copy/paste: We’ve made a couple of improvements to copy and paste on the phone. When you are typing into an edit box on a web page, you will now be able to use the paste button above the keyboard. Also, if you select text on a web page the copy button will appear immediately near the selection.
Better tab behavior: Microsoft Edge keeps your tabs under control when you use it with apps on your phone. If you tap on a link in an app that opens a new tab in Microsoft Edge, pressing the back button when you’re done will close that tab, then take you back to the app. Your tabs list stays lean and relevant, by smartly closing tabs you’re done with.
You can also check out the Microsoft Edge changelog website for more information on platform changes in Microsoft Edge with Insider Preview builds.
USB Ethernet Support with Continuum (Mobile)
Continuum-capable phones now include support for most USB Ethernet adapters. If you connect a USB Ethernet adapter your Lumia 950 or Lumia 950 XL via the Microsoft Display Dock for example – you will have network connectivity through an attached Ethernet cable. A few notes on this feature:
- You may see an error message the first time you connect. There is nothing wrong with your adapter, and the message will be eliminated in a future update.
- Not all adapters are supported yet – more will be added in a future update.
- In this update, you will not see a visual indicator that you are connected, so if you want to double-check that it’s working you can turn off Wi-Fi and cellular data.
- Windows 10 Mobile supports proxy configuration for Wi-Fi and VPN connections. Proxy support for LAN connections will be available in a future update.
Camera button on the Lock screen: When your phone is locked, the back button on the navigation bar is now replaced with a camera button. Press and hold this button to launch the Camera app from the Lock screen.
Media controls show on top of the Lock screen: We’ve heard a lot of feedback on this so we’re really excited to get this out to Insiders. While you are listening to music, you will now be able to control the music you are listening to right from the Lock screen! If you turn on your phone’s screen, the media controls will now be shown embedded right on top of the Lock screen.
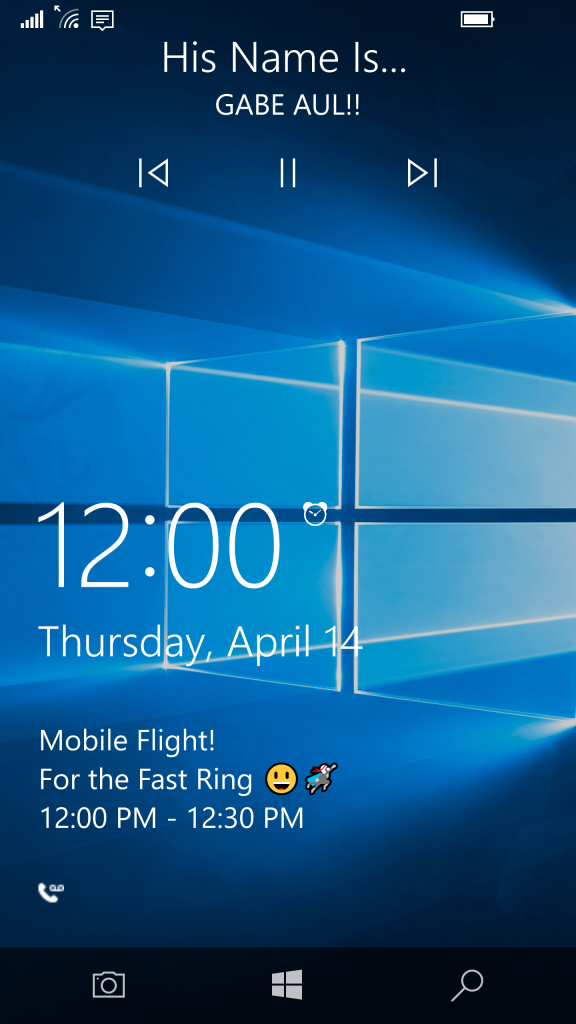
Commenting in the Feedback Hub
Just like on PC, you also have the ability to comment on feedback inside the Feedback Hub on your phone in addition to the responses from our engineering team you have seen in the app already (we call these “sticky comments”). So in addition to up-voting on feedback, you can now comment on feedback too.
Messaging Everywhere Preview Coming Soon
We will soon be enabling a preview of the “Messaging everywhere” feature in Windows 10 that allows you to send and receive text messages from your phone directly from your Windows 10 PC’s. You will see options for this feature in the Messaging app on PC but not on Mobile. A newer Mobile build is required for this experience to fully light up. More to come on this when the experience is live.
Here’s what’s fixed for Mobile
- While we were researching issues impacting typing accuracy on end user phones, we discovered that many user dictionaries contain incorrect words or have been corrupted over time. As a one time-measure, we are resetting user dictionaries on phones to address this issue. Note that if you suspect that your user dictionary is interfering with efficient typing, you can always manually clean it by going to Settings > Privacy > Speech, Inking and Typing and select “Stop getting to know me”, “Turn off”, “Start getting to know me”, “Turn on”. In addition to this, we have added a new context to the Feedback Hub, so you can now directly log feedback for the typing suggestions or corrections. It can be found under the Input and Interaction Methods category. If you’re reporting an issue, specific examples of what you’re seeing are always helpful.
- We fixed an issue resulting in the screen flickering while watching a full screen video or when you first launched the Camera app.
- We’ve tuned the alarm volume ramp up for alarms using your music – the initial volume will be the same softer level we started using in earlier builds as a result of your feedback, but now it will get louder faster.
- We updated the reminder and alert notification logic, so if you answer a call while at least one notification is visible, you no longer need to dismiss that notifications before being able to end the call. You will now see the call in-progress banner above the notification while in this state, and tapping it will bypass any existing notifications without having to first dismiss them.
- We fixed an issue where pressing the hardware volume controls would quit Netflix playback.
- We fixed an issue where Chinese Input Method Editor users would lose their typing history after reboot, as well as an issue resulting in the Chinese 12-key keyboard crashing if you typed “erbo” (㜦).
- We fixed an issue where swiping from Start to the All apps list would get stuck after exiting Continuum.
- We fixed an issue where music would sometimes stop playing a few minutes after the device had been locked or the screen had been turned off.
- We fixed an issue resulting in the keyboard dismissing when you tapped the first key after having interacted with the app bar.
- We fixed an issue where trying to delete and re-type an auto-correction would result in it getting auto-corrected again.
- We fixed an issue where locking and unlocking the phone quickly with Action Center open could result in Start being stuck on resuming.
- We fixed an issue where the keyboard would sometimes show all black when responding to a text in the Action Center above the Lock screen.
- We fixed an issue where users with their Lock screen set to Bing would just see the default Windows 10 background.
- We fixed an issue resulting a missing Windows logo above the Start screen in the Task Switcher.
- We fixed an issue where phone call could stop ringing if interrupted by an SMS notification.
- We fixed an issue where the app name on the Start tile could be truncated even though there’s space available to display it.
- We fixed an issue where volume control would continue to show headphones volume after headphones had been disconnected.
- Notification text in banners and Action center will now grow larger when the Ease of Access “Text Scaling” option is enabled.
- Language and speech packs are unable to be downloaded and will show errors due to a backend issue.
- We’re investigating a crash with the Camera app when going into your camera roll.
- There is an issue in which you may see duplicate apps under All apps showing as pending despite being installed and usable on your phone. You may also see some apps stuck in the Store.
- You may see square boxes in certain apps when using some of the new emoji – we’re still getting support for the new emoji added throughout the systems, this will be resolved in a future build.
- In some cases, users might get in a state where neither space or enter are working on the keyboard. If that happens, pressing and holding one of the apps in the All apps list until a context menu appears may resolve the issue. If this doesn’t work, you will need to reboot.
As always – thank you for being Windows Insiders and make sure to send us feedback on any issues you run into with this build in the Feedback Hub.
Thanks,
g
Continue reading...